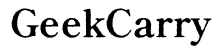Can Google iCloud Be Disabled on Chrome Laptop?
Introduction
Google iCloud, better known as Google Drive, is a widely used cloud storage service that enables users to save files online and sync them across devices. For Chromebook users, this service can be essential for both personal and professional tasks. Despite its benefits, there are scenarios where you might want to disable Google iCloud on your Chromebook. Whether it's to improve system performance, security, or to simply use a different storage service, we will guide you through the process.

Understanding Google iCloud and Chromebooks
Google Drive, often referred to casually as Google iCloud, is a central part of the Chrome OS experience. It integrates seamlessly with Chromebooks, allowing users to store documents, images, and other files in the cloud. This syncing feature ensures that your files are always accessible, regardless of the device you're using. However, this very integration can sometimes be a double-edged sword. Constant syncing can consume bandwidth and resources, potentially slowing down your system.
Chromebooks are designed to leverage cloud services extensively, relying less on local storage and more on Google Drive. If your needs change or you encounter issues, understanding how to disable this feature becomes crucial.
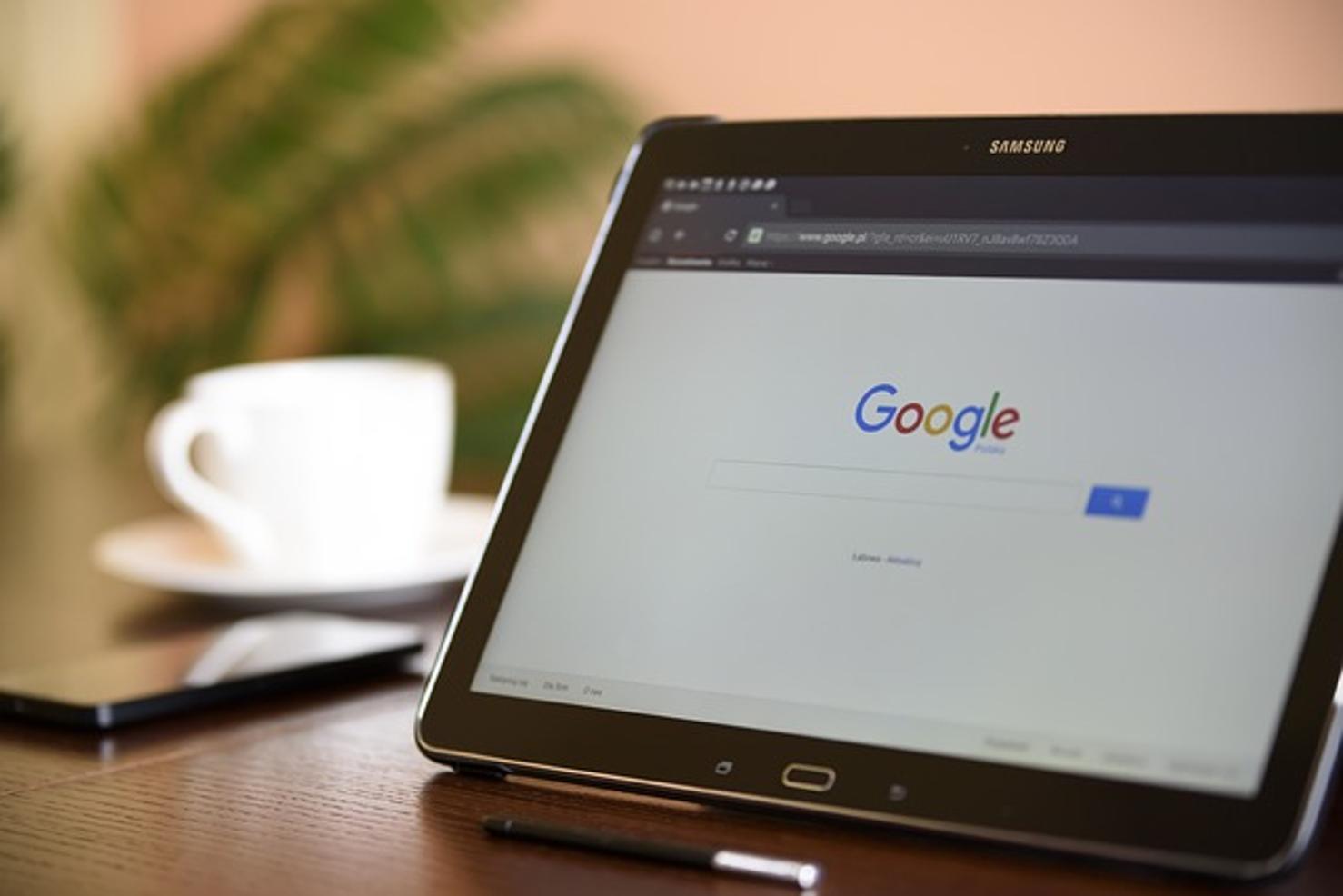
Reasons to Disable Google iCloud on Chrome Laptops
Disabling Google iCloud on your Chromebook might seem counterintuitive, but there are several compelling reasons to consider it:
- Performance Improvement: Disabling Google Drive's continuous syncing can free up system resources, potentially improving your Chromebook's performance.
- Security: If you handle sensitive information, disabling cloud sync can reduce the risk of unauthorized access to your files.
- Alternative Services: You might prefer using other cloud storage services that offer different features or better data management tools than Google Drive.
Preparing to Disable Google iCloud
Before proceeding with disabling Google Drive, it's essential to prepare adequately.
Checking Current Sync Settings
First, assess your current sync settings to understand what data is being stored and synchronized. This can be done by navigating to Chrome settings and inspecting what types of data are being synced.
Backing Up Important Data
Ensure that any critical files are backed up. Since you will be disabling sync, it's prudent to manually download important files to local storage or another cloud service.
Considering Alternative Storage Options
Explore other storage solutions such as Dropbox, OneDrive, or even an external hard drive. Each of these alternatives offers unique features and may better suit your needs once Google Drive is disabled.
Step-by-Step Guide to Disabling Google iCloud
Now that you are prepared, follow these steps to disable Google Drive sync on your Chromebook:
Accessing Chrome Settings
- Open your Chromebook and click on the status area (where your account picture appears).
- Select the 'Settings' option.
Turning Off Sync
- In the Settings menu, click on 'Sync and Google services' under the 'You and Google' section.
- Click on 'Manage what you sync.'
- Toggle the switch to 'Turn off' all sync options, or selectively turn off specific types of data you do not want to sync.
Removing Google iCloud Account
- Go back to the main 'Settings' menu.
- Scroll down to the 'People' section and select 'Google Account.'
- Here, you can either remove your Google account completely or just disable Drive access.
Clearing Cached Data
- Open Chrome and go to 'chrome://settings/clearBrowserData.'
- Choose 'Advanced' and select the 'Cached images and files' option.
- Click 'Clear data' to remove any cached files associated with your Google Drive account.
Post-Disabling Measures and Best Practices
Once Google Drive has been disabled, follow these best practices to maintain and optimize your Chromebook performance.
Cleaning Up Residual Data
After disabling Google Drive, make sure to clean up any residual files that might have been left in local storage. Use the built-in file manager to locate and delete unnecessary files.
Optimizing Chromebook Performance
To ensure that your Chromebook runs smoothly, consider conducting periodic system checks. Tools like 'Crostini' can help in monitoring system performance and identifying potential issues.
Maintaining Security and Performance
Adhere to strong security practices such as keeping your Chromebook updated, using security extensions, and being mindful of the permissions you grant to apps and websites.
Common Issues and Troubleshooting
Sometimes, you might face issues even after disabling Google Drive. If you experience slow performance, check for updates and clear any remaining data that might be causing the slowdown. For connectivity issues, ensure that network settings are properly configured and that no proxy settings are interfering with internet access.

Conclusion
Disabling Google iCloud, or Google Drive, on your Chromebook can enhance performance, enhance security, and allow for the use of alternative storage solutions. By following this comprehensive guide, you’ll be well-equipped to make the change smoothly and efficiently.
Frequently Asked Questions
Can I re-enable Google iCloud after disabling it on my Chromebook?
Yes, you can re-enable Google Drive at any time by going back into Chrome settings and turning sync back on.
What are the alternatives to Google iCloud for Chromebook users?
Alternative storage options include Dropbox, OneDrive, and local storage solutions like external hard drives.
Will disabling Google iCloud affect the performance of my Chromebook?
Disabling Google Drive may actually improve performance by freeing up system resources and reducing bandwidth usage.