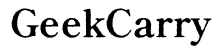Can You Change Parts in HP Pavilion Laptop? A Comprehensive Guide
Introduction
Upgrading components in your HP Pavilion laptop can bring new life to an aging machine. Whether you need more speed, storage, or improved wireless connectivity, knowing which parts you can change and how to do it yourself can be incredibly empowering. This guide will walk you through the process of upgrading various parts of your HP Pavilion laptop. We will cover upgrading RAM, replacing the hard drive or SSD, changing the battery, replacing the Wi-Fi card, and even swapping out the keyboard. Each section offers a step-by-step guide to help you successfully make these upgrades.

Tools and Preparations
Before diving into any upgrades, ensure you have the right tools on hand. You'll need a small Phillips-head screwdriver, an anti-static wrist strap, and a plastic pry tool. Optional but recommended tools include a small flashlight and a magnifying glass for detailed work.
- Screwdriver: A Phillips-head screwdriver will help you remove and secure screws without damaging them.
- Anti-static wrist strap: This prevents static electricity from damaging internal components.
- Plastic pry tool: Useful for opening the laptop case without causing scratches.
- Flashlight and magnifying glass: Helpful for spotting small screws and connectors in poorly lit areas.
Having these tools ready ensures that you can focus solely on the upgrade process.

Identifying Upgradable Parts
Not every component in an HP Pavilion laptop is upgradable. However, several key parts can often be replaced to enhance performance. Common upgradable parts include:
- RAM: Upgrading your RAM can significantly improve performance for multitasking and running memory-intensive applications.
- Hard Drive/SSD: Swapping a hard drive for an SSD can speed up boot times and data transfers.
- Battery: Batteries tend to lose their capacity over time, so replacing them can extend the laptop’s usability.
- Wi-Fi Card: If you’re experiencing connectivity issues or want to access faster Wi-Fi, replacing the Wi-Fi card is an option.
- Keyboard: A damaged or unresponsive keyboard can hinder productivity, making replacement necessary.
Knowing which parts can be upgraded allows you to plan accordingly and purchase the correct replacements.
Step-by-Step Guide to Upgrading RAM
Enhancing your laptop's RAM is one of the most straightforward and impactful upgrades. Follow these steps:
- Turn off and unplug your laptop: Ensure it’s completely powered down.
- Remove the bottom case: Use your Phillips-head screwdriver to remove the screws. Employ the plastic pry tool to lift the case gently.
- Locate the RAM slots: Typically, the RAM slots are easily identifiable near the CPU.
- Remove the old RAM: Push the securing clips to release the RAM module.
- Install the new RAM: Align the new module with the slot and press down until it clicks into place.
- Reassemble your laptop: Secure the bottom case back on with screws and power up your laptop.
This simple upgrade can significantly speed up your machine, making it more efficient for multitasking.

Replacing the Hard Drive or SSD
Upgrading your storage to an SSD can make a dramatic difference in speed and performance. Here’s what you need to do:
- Backup your data: Ensure all your important files are safely backed up.
- Turn off and unplug your laptop: Always start with the laptop powered down.
- Remove the bottom panel: Unscrew and gently pry off the panel.
- Locate the hard drive or SSD: This is typically secured with a bracket or screws.
- Remove the old storage device: Disconnect cables and remove any screws holding the drive in place.
- Install the new SSD: Connect the new drive and reattach any screws or brackets.
- Reassemble your laptop: Put the bottom panel back on and screw it in place.
Make sure to reinstall your operating system or clone your old drive to the new SSD to complete the upgrade.
Changing the Battery
Replacing an aging battery can extend the life and reliability of your laptop. Here’s how to do it:
- Turn off and unplug your laptop: Remove any external power sources.
- Remove the bottom case: Use your Phillips-head screwdriver to access the battery compartment.
- Disconnect the battery: Gently unplug any cables connected to the battery.
- Remove the battery: Unscrew or unclip the old battery.
- Install the new battery: Secure it in place with screws or clips and reconnect any cables.
- Reassemble your laptop: Screw the bottom case back on and power up your laptop.
Your new battery should give your laptop better endurance and reliability.
Replacing the Wi-Fi Card
If your laptop struggles with internet connectivity, a new Wi-Fi card might solve the problem. Follow these steps:
- Turn off and unplug your laptop: Safety first.
- Remove the bottom case: Unscrew and pry off the bottom panel.
- Locate the Wi-Fi card: It’s usually found near the edge of the motherboard.
- Disconnect antennas: Carefully unplug the antenna wires.
- Remove the Wi-Fi card: Unscrew and gently lift out the old card.
- Install the new Wi-Fi card: Insert and secure it with screws, then reconnect the antennas.
- Reassemble your laptop: Put back the bottom case and secure it with screws.
This should resolve any connectivity issues and may also provide access to faster Wi-Fi speeds.
Keyboard Replacement Guide
A faulty keyboard can be a hindrance, but replacing it is relatively simple. Here’s how:
- Turn off and unplug your laptop: Make sure there’s no power going to the machine.
- Remove the bottom case: Gain access to the internal components.
- Locate the keyboard connector: It’s usually a flat ribbon cable connected to the motherboard.
- Remove the old keyboard: Unscrew and detach the ribbon cable.
- Install the new keyboard: Connect the ribbon cable and secure it in place.
- Reassemble your laptop: Put the bottom case back on and screw it in.
This will restore your keyboard functionality, allowing for smooth typing once again.
Conclusion
Upgrading parts in an HP Pavilion laptop can significantly extend its lifespan and improve its performance. From increasing RAM and replacing the hard drive or SSD to changing the battery, Wi-Fi card, and keyboard, these upgrades can be done with basic tools and some patience. By following these step-by-step guides, you can confidently tackle these upgrades yourself.
Frequently Asked Questions
What parts can be upgraded in an HP Pavilion laptop?
You can upgrade RAM, hard drive/SSD, battery, Wi-Fi card, and keyboard.
How much does it cost to upgrade parts in an HP Pavilion laptop?
Costs vary depending on the part but expect to spend between $50 to $300.
Do I need professional help to upgrade my HP Pavilion laptop?
While some upgrades are DIY-friendly, consult a professional if you’re uncomfortable or unsure.