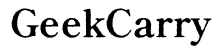How to Change Time on Amazfit Watch
Introduction
Setting the correct time on your Amazfit watch is essential for accurate tracking and syncing. Whether you rely on it for fitness tracking, sleep monitoring, or simply keeping up with your schedule, having the right time displayed ensures its optimal functionality. In this guide, we will walk you through how to change the time on your Amazfit watch, whether manually or via automatic sync with your smartphone.

Why Correct Time Settings are Important
Your Amazfit watch does more than just tell time; it tracks your activity, monitors your sleep, and even syncs notifications from your smartphone. Accurate time settings ensure that all these functions work as intended. Incorrect time settings can lead to inaccurate activity tracking, missed appointments, and general inconvenience. Hence, setting the right time falls under essential maintenance to get the most out of your device.
Checking the Current Time Settings
Before making any changes, it is important to check the current time settings on your Amazfit watch. To do this, follow these steps:
- Wake up the watch by pressing its button or tapping the screen.
- Access the home screen or main menu by swiping up or down.
- Locate the time display setting.
Inspect the displayed time and compare it with the current time on another trusted device. If the times match, no action may be needed. If they don't, it’s time to update your watch time setting.
Manual Time Change on Amazfit Watch
Changing the time manually on your Amazfit watch is a straightforward process. Follow these easy steps:
- Access the main menu by pressing and holding the power button.
- Scroll through the menu options and select 'Settings.'
- Within the settings menu, select 'System.'
- Look for the 'Time' option and tap it.
- You will see an option to set the time manually. Use the touch screen or side buttons to adjust the hour and minutes to the correct time.
- Press the confirm button to save your changes.
This manual method is particularly useful if you are in an area with no internet access or prefer to control the exact time settings.
Automatic Time Synchronization with Smartphone
For effortless time management, you can sync your Amazfit watch with your smartphone. This method ensures your watch always displays the correct time, adjusting automatically with any time zone changes. Here’s how:
- Ensure Bluetooth is enabled on both your phone and the Amazfit watch.
- Open the Amazfit app on your smartphone and connect to your watch.
- In the app, navigate to 'Profile' > 'My devices' and select your watch.
- Tap on 'Watch settings' and ensure that the 'Sync time' option is toggled on.
- The watch will now receive time updates from your phone automatically.
By syncing your watch with your phone, you eliminate the need for manual time changes, making it more convenient, especially when traveling across different time zones.

Troubleshooting Common Time Change Issues
Encountering issues while changing the time on your Amazfit watch can be frustrating. Here are some common problems and their solutions:
Issue 1: Watch Not Syncing with Phone - Ensure that Bluetooth is enabled on both devices. - Restart both your phone and the watch. - Open the Amazfit app and manually initiate the sync process.
Issue 2: Time Not Updating After Manual Adjustment - Make sure you confirm the time changes by pressing the save or confirm button. - Double-check the time zone setting; it should correspond to your current location.
Issue 3: Incorrect Time Displayed - Verify your smartphone's time settings are accurate if syncing automatically. - Update your Amazfit app to the latest version to fix potential bugs.
Having a basic understanding of these common issues and their fixes saves both time and frustration, ensuring your watch performs optimally.
Advanced Time Settings
For users who desire more control over their watch’s settings, the Amazfit watch offers advanced features. You can adjust the time format (12-hour or 24-hour), set alarm times, and even customize time zone preferences through the Amazfit app. These advanced settings provide additional flexibility and functionality to suit your needs.
Additional Tips
Here are a few tips to enhance your experience with the Amazfit watch:
- Regular Software Updates: Keep your watch and the Amazfit app updated to the latest version.
- Battery Management: Changing the time settings frequently may consume additional battery. Regular charging is recommended.
- Accurate Time Zones: When traveling, ensure your watch time zone is set correctly to avoid discrepancies.

Conclusion
Changing the time on your Amazfit watch is a process that can be accomplished manually or automatically through synchronization with your smartphone. Accurate time settings ensure the watch functions effectively, whether tracking your fitness or keeping you on schedule. By following the steps outlined, you can easily manage your watch's time settings and benefit from its full range of features.
Frequently Asked Questions
How do I set the time manually on my Amazfit watch?
Access the main menu, go to 'Settings,' select 'System,' then 'Time.' Adjust the hour and minutes, and save your changes.
Why is my Amazfit watch showing the wrong time?
Possible reasons include incorrect manual settings, synchronization issues with your phone, or software glitches. Ensure both devices are synced and running the latest software.
Can I change the time zone on my Amazfit watch?
Yes, you can change the time zone through the Amazfit app under 'Watch settings' to reflect your current geographic location.