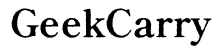How to Shutdown the Computer Using Keyboard
Introduction
Shutting down your computer using the keyboard is not only quick but also incredibly convenient. With just a few keystrokes, you can bypass the usual multiple clicks in the start menu or Apple menu, making this process swift and easy. This method is particularly useful when your mouse isn’t responsive or you just want to streamline your workflow. Whether you're a Windows or Mac user, knowing these shortcuts can save you time and enhance your computing efficiency.
Understanding and using keyboard shortcuts for shutting down your computer can also help in scenarios where you need to conserve battery quickly or ensure a speedy shutdown. Let's delve into why these shortcuts are beneficial and how you can use them effectively on both Windows and macOS platforms.

Why Use Keyboard Shortcuts to Shutdown Your Computer
Using keyboard shortcuts to shutdown your computer offers multiple benefits. Firstly, it significantly speeds up the process by reducing the need to navigate through menus. This is particularly useful when you're in a hurry or your mouse is unresponsive. Secondly, keyboard shortcuts can serve as a more reliable backup method in scenarios where your system might be lagging or freezing, allowing you to still shut down your computer efficiently.
Another advantage of using keyboard shortcuts is that they are universally applicable across different models and configurations of Windows and Mac computers. This universality ensures that once you learn the shortcuts, you can use them on any device without additional adjustments. Moreover, automation and scripting enthusiasts can leverage these shortcuts to create more streamlined and automated shutdown processes, enhancing productivity.

Basic Shutdown Keyboard Shortcuts for Windows
Windows offers several basic keyboard methods to shut down your computer. Knowing these shortcuts can be a lifesaver in various scenarios, from a lagging system to a missing mouse.
Alt + F4 Method
- Ensure all active programs are closed or minimized.
- Press
Alt + F4on your desktop. - A dialog box will appear, confirming your desire to shutdown. Press
Enterto confirm.
This method closes all active applications automatically before bringing up the shutdown dialog, saving you clicks and time.
Win + X then U then U Method
- Press
Win + Xto open the Power User Menu. - Press
Utwice successively (the firstUselects the 'Shut down or sign out' menu, and the secondUconfirms the shut down).
This shortcut route is an efficient way to shut down without needing to use the mouse.
Ctrl + Alt + Del Sequence
- Press
Ctrl + Alt + Delsimultaneously. - When the security screen appears, press the
Tabkey until the power button icon is highlighted, then pressEnter.
This method adds an extra layer of security by navigating through the standard Windows security screen.
Advanced Shutdown Techniques on Windows
For power users or those looking to customize their shutdown process, Windows provides advanced techniques to streamline the shutdown process further.
Creating Your Own Shortcut
- Right-click on your desktop and select 'New' > 'Shortcut'.
- In the location field, type
shutdown.exe /s /t 0and clickNext. - Give your shortcut a name like 'Shutdown' and click
Finish.
Now, you can simply double-click this shortcut to shut down your computer, or assign your own keyboard shortcut through the shortcut properties by right-clicking the shortcut, selecting Properties, and adding a key combination in the Shortcut key field.
Using Command Prompt and Batch Files
- Open Command Prompt by pressing
Win + R, typingcmd, and pressingEnter. - Type
shutdown /s /f /t 0and pressEnter.
To create a batch file:
- Open Notepad and type
shutdown /s /f /t 0. - Save the file with a
.batextension. - Run this batch file to shut down your computer immediately.
These methods allow even more flexibility and automation, perfect for tailored shutdown procedures.
Shutdown Methods for Mac Users
Mac users also have efficient keyboard shortcuts available to shut down their systems quickly without navigating through multiple menus.
Command + Option + Control + Power/Eject Method
- Press
Command (⌘) + Option + Control + Power/Ejectsimultaneously. - Your Mac will shut down instantly, bypassing any open applications.
This method is straightforward and useful in tight situations where quick shutdown is necessary.
Customizing Keyboard Shortcuts in macOS
- Open
System Preferencesfrom the Apple menu. - Click on
Keyboard, then select theShortcutstab. - Choose
App Shortcutsand click the+button to add a new shortcut. - Set the Menu Title to
Shut Down…and input your desired key combination.
Customized shortcuts give you control over the shutdown process, allowing you to set up a system that best fits your usage pattern.

Troubleshooting Common Issues
Even well-known keyboard shortcuts can sometimes encounter issues. Here are some common problems and their solutions:
- Shortcut Not Working: Ensure no application or background process is interfering. Restart your computer and try the shortcut again.
- Commands Ignored: This can happen if your keyboard isn’t functioning properly. Check connections or try another keyboard.
- Errors or Warnings: If you encounter any errors when using command prompt methods, ensure you have administrative privileges.
Always ensure your system is updated, as updates can sometimes reset or alter default shortcuts and settings.
Conclusion
Utilizing keyboard shortcuts to shut down your computer has many functional benefits. It’s quick, efficient, and simplifies the shutdown process, whether you’re using a Windows PC or a Mac. By mastering both basic and advanced techniques, you can ensure a smoother and faster computing experience. Regardless of your device or scenario, these shortcuts are indispensable tools for any user looking to optimize their workflow.
Frequently Asked Questions
Can I create a custom keyboard shortcut for shutdown?
Yes, both Windows and Mac allow for creating custom shortcuts. On Windows, you can use shortcut properties, and on Mac, you can set custom shortcuts through System Preferences.
What should I do if the keyboard shortcut doesn’t work?
First, ensure your keyboard is functional and connected. Check for any software or updates that may be interfering, and consider rebooting your system to reset any potential glitches.
Are there any risks to shutting down my computer using keyboard shortcuts?
Generally, it’s safe to shut down your computer using keyboard shortcuts. However, make sure any important work is saved, as unsaved data may be lost if applications are forced to close.