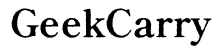How to Connect Mouse to Apple Computer
Introduction
Connecting a mouse to an Apple computer is a straightforward task, but you might need a bit of guidance to get it right the first time. Whether you are using a wired, wireless, or Bluetooth mouse, this guide will walk you through the process step-by-step. By following these instructions, you'll be able to enhance your productivity and experience on your Mac.
Knowing how to properly connect a mouse to your Apple computer can save you from unnecessary frustrations and errors. Plus, understanding the nuances can help optimize your device's performance.
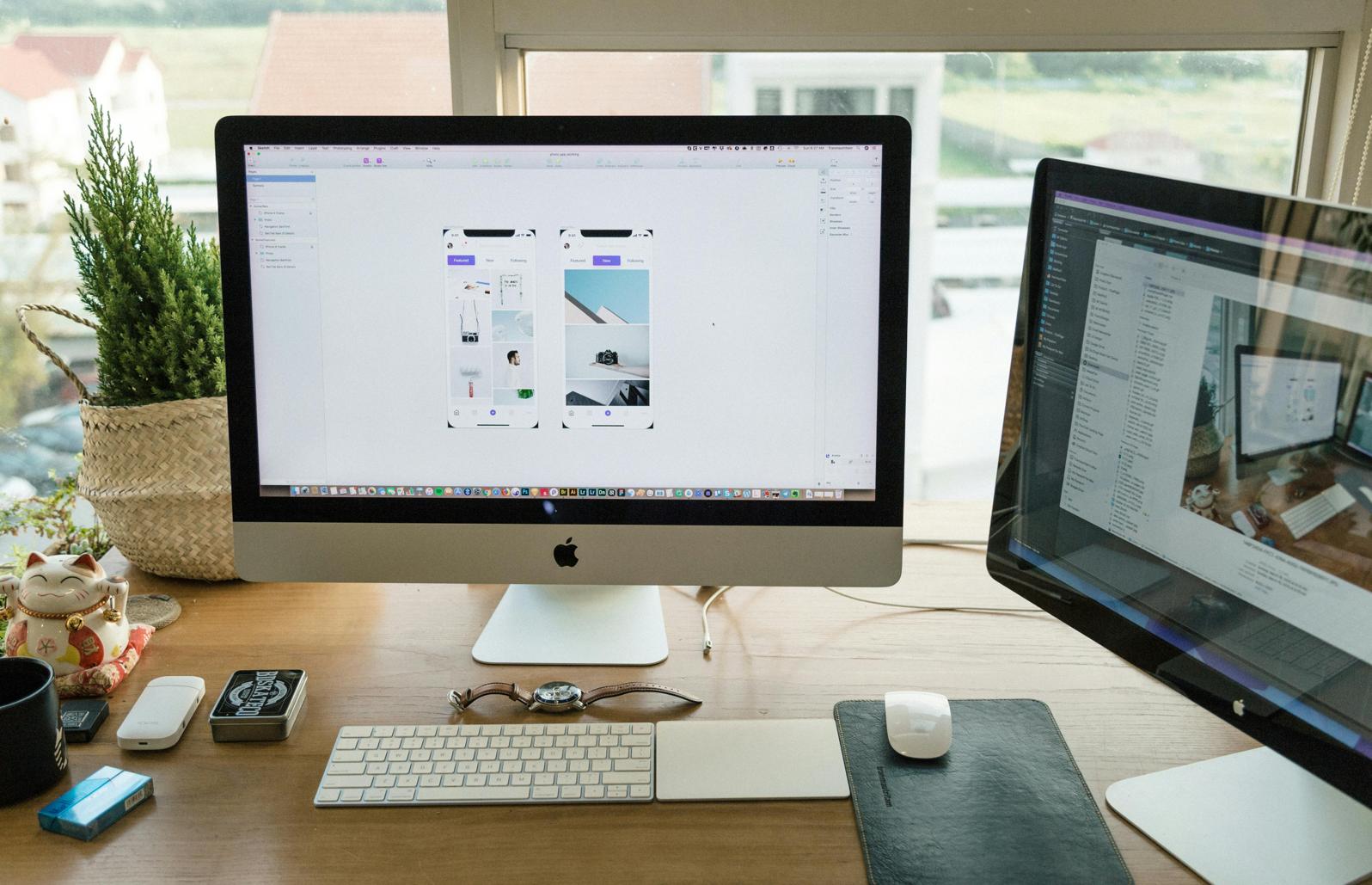
Types of Mice Compatible with Mac
Apple computers are compatible with a variety of mice, including:
- Wired Mice: These connect via USB ports and are straightforward to set up.
- Wireless Mice: These often use a USB receiver to connect wirelessly.
- Bluetooth Mice: These connect without any physical connectors, using Bluetooth technology.
Each type has its pros and cons, but Apple mainly designs its software to seamlessly integrate with all of these. Always check the compatibility details on your mouse's packaging or website to ensure it works with macOS.
Wired mice are straightforward, wireless mice offer flexibility, and Bluetooth mice keep your workspace tidy. Let us now delve into the specific steps for each type to get you connected.
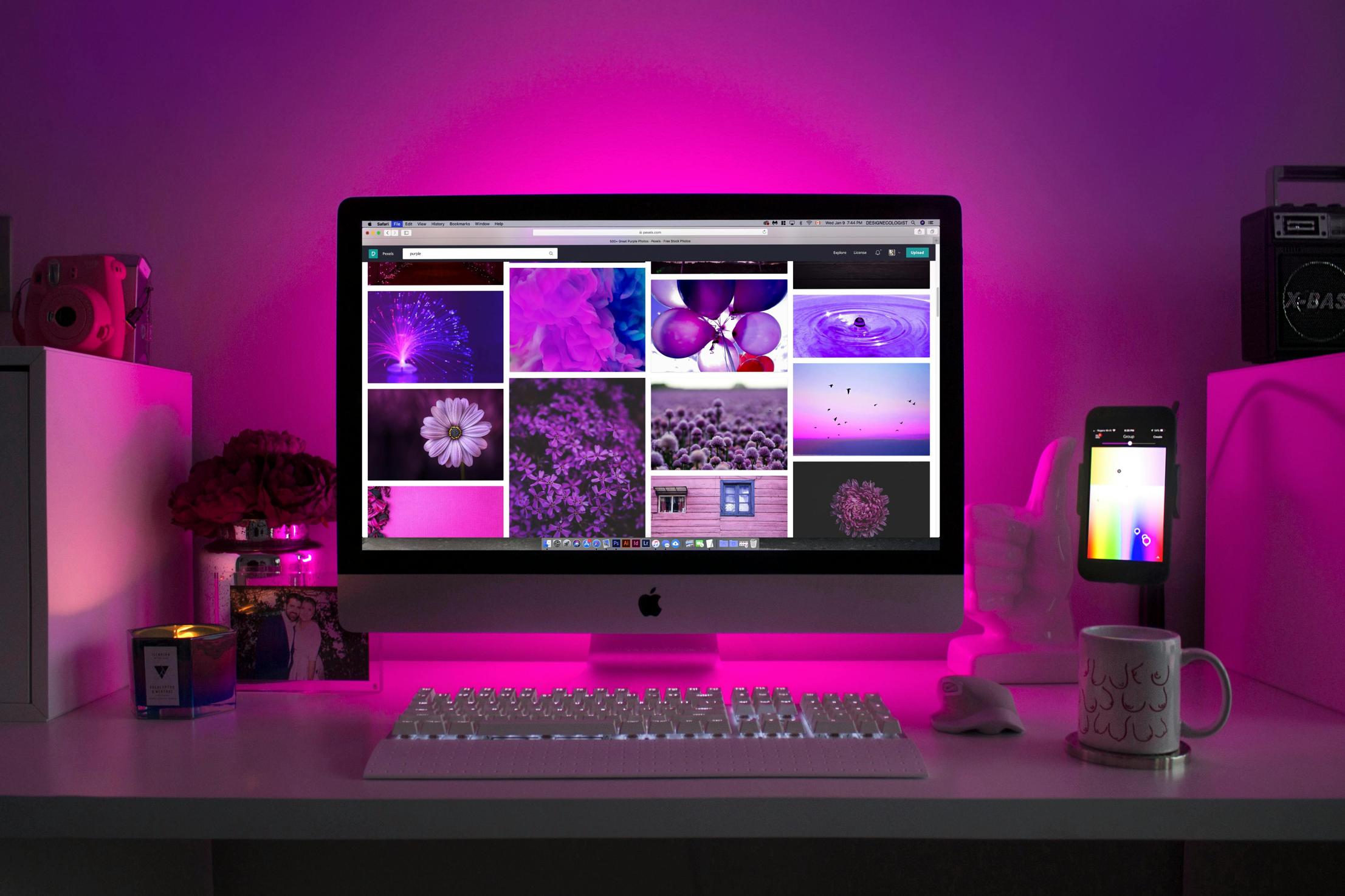
Connecting a Wired Mouse to Your Mac
Connecting a wired mouse to your Mac is typically the simplest method:
- Plug in the USB: Insert the USB connector from your wired mouse into one of the USB ports on your Mac.
- Detection: The macOS should automatically detect and configure the mouse. You will see the cursor appear on the screen.
- Test: Move the mouse around to see if the cursor follows your movements.
If your Mac doesn't recognize the mouse:
- Ensure the USB port and mouse are clean and free of debris.
- Try using a different USB port on your Mac.
By following these steps, you should have your wired mouse ready to use almost immediately.
Connecting a Wireless Mouse to Your Mac
Wireless mice provide the freedom to eliminate the clutter of cables. Here’s how to connect one:
- Insert the Receiver: Plug the USB receiver into a USB port on your Mac.
- Turn On the Mouse: Switch on your wireless mouse. Check the user manual if you're unsure how to do this.
- Detection and Pairing: Your macOS should detect the mouse immediately. If it doesn’t, consult the mouse's manual for pairing instructions.
After pairing, your wireless mouse should be recognized by your Mac and ready for use.
Setting Up a Bluetooth Mouse
Bluetooth mice offer the advantage of no physical connectors, making your workspace even tidier. Here’s how to set up a Bluetooth mouse:
- Turn On Bluetooth: Navigate to 'System Preferences' > 'Bluetooth' on your Mac and toggle Bluetooth on.
- Power On Mouse: Turn on the Bluetooth mouse and ensure it is in pairing mode (usually indicated by a blinking light).
- Pair the Device: In the Bluetooth menu on your Mac, find your mouse on the list of available devices and click 'Pair'.
- Confirmation: Once paired, the mouse should start working immediately.
Always keep the mouse and computer within a suitable range for a stable connection. This ensures uninterrupted and smooth performance.
Troubleshooting Common Connection Problems
Occasionally, you might run into issues when trying to connect your mouse. Here's how to troubleshoot:
- Restart Your Mac: Sometimes, a simple restart can resolve the issue.
- Check Batteries: For wireless and Bluetooth mice, ensure the batteries are charged.
- Update Software: Make sure your macOS and mouse firmware are updated to the latest versions.
- Reset Connections: Turn off the mouse and Bluetooth (for Bluetooth mice), then try pairing again.
By systematically checking each of these factors, you can troubleshoot and resolve most connection problems.
Tips for Optimizing Mouse Performance
Optimizing your mouse performance can significantly improve your user experience:
- Adjust Speed: Go to 'System Preferences' > 'Mouse' to adjust the tracking speed and double-click speed.
- Clean the Mouse: Regularly clean the sensor on your mouse to keep it responsive.
- Update Drivers: Ensure your mouse drivers are up to date for the best performance.
Implementing these tips can help keep your mouse running smoothly and efficiently.

Conclusion
Connecting a mouse to an Apple computer doesn’t have to be a complicated task. Whether you choose a wired, wireless, or Bluetooth mouse, with this guide, you can set up your device quickly and efficiently. Following our troubleshooting tips and optimizing settings will help you maintain peak performance and hassle-free operation.
Frequently Asked Questions
How do I know if my mouse is compatible with my Mac?
Check the mouse's specifications on the packaging or the manufacturer's website to ensure compatibility with macOS.
What do I do if my Mac doesn't recognize my mouse?
Try restarting your Mac, checking the mouse's batteries, ensuring the USB port is clean, or updating your software.
How can I customize mouse settings on my Mac?
Navigate to 'System Preferences' > 'Mouse' to adjust various settings such as tracking speed, double-click speed, and scroll direction.