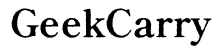How to Factory Reset Google Nest Router
Introduction
Resetting your Google Nest router might seem like a hassle, but sometimes a fresh start is what your network needs. Whether you're troubleshooting a persistent problem or preparing to sell your router, factory resetting can resolve many issues and ensure your device runs smoothly. This article provides a comprehensive guide to understanding why you might need a factory reset, preparing for it, and executing the reset itself.

Why You Might Need to Factory Reset Your Google Nest Router
A factory reset can be an invaluable tool for resolving various issues with your Google Nest router. If you're experiencing connectivity issues, slow speeds, or unresponsive behavior that basic troubleshooting can't fix, a factory reset might be necessary. It completely restores the router to its original factory settings, erasing all configurations, saved passwords, and personalized settings.
Additionally, a factory reset is essential if you plan to sell or give away your router. Removing all your personal settings ensures your privacy and allows the new owner to set up the device from scratch without any issues. It's also a good practice to reset the router if you encounter significant firmware or software updates that your device isn't handling well.
Understanding these reasons prepares us for the steps involved in performing a factory reset. Before diving into the reset process, let's look at how you can prepare adequately to avoid losing essential data and settings.
Preparing for a Factory Reset
Preparation is key to ensuring a smooth factory reset process. Start by backing up any crucial settings or configurations such as network names (SSID), passwords, and any port-forwarding settings you have configured. You can usually take screenshots or write these details down.
Next, ensure that you have a stable internet connection and that you understand the reconfiguration process you will need to perform afterward. Familiarize yourself with the Google Home app because most operations will be executed through this interface.
Now that you're prepared, let's move on to the step-by-step guide to factory reset your Google Nest router. Depending on your comfort level with technology, you can choose between using the Google Home app or the physical reset button on the router.
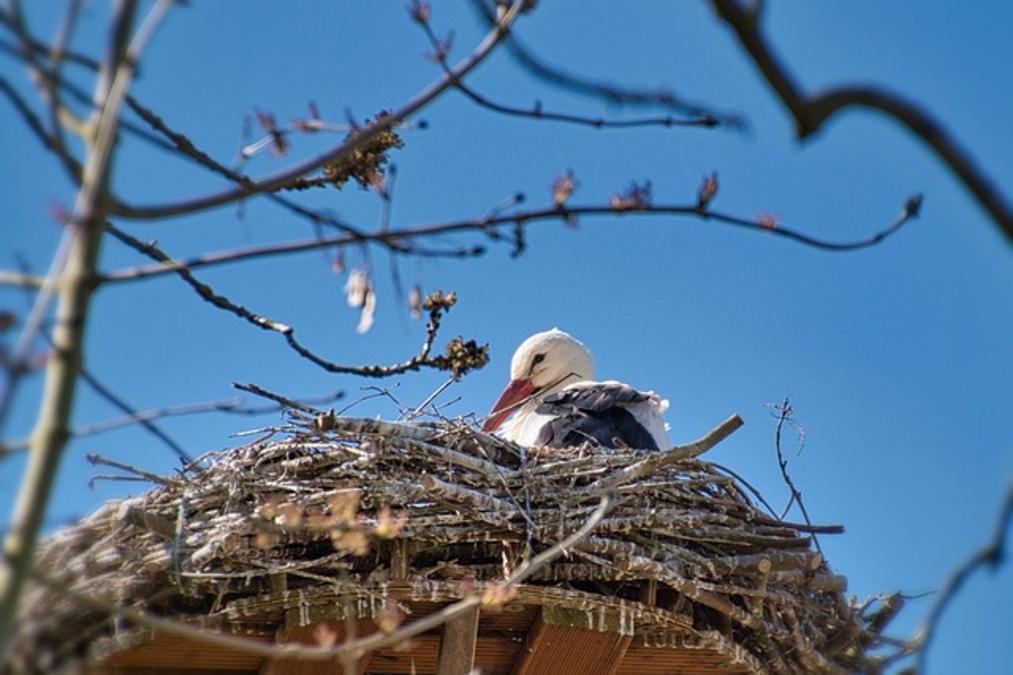
How to Factory Reset Google Nest Router: Step-by-Step Instructions
Method 1: Using the Google Home App
- Open the Google Home App: Start by launching the Google Home app on your smartphone or tablet. Ensure you are logged in with the account used to set up the router.
- Select Your Device: Navigate to the 'Wi-Fi' option and select the Google Nest router you wish to reset.
- Access Settings: Tap on the 'Settings' icon located at the top right corner.
- Factory Reset Option: Scroll down and find the 'Factory Reset' option. Tap it.
- Confirm: A prompt will appear asking you to confirm the reset. Select 'Confirm' to initiate the reset process.
The router will take a few minutes to complete the reset process, during which all your custom settings will be erased, and the device will reboot to its original factory settings.
Method 2: Using the Router Button
- Locate the Reset Button: Find the small 'Reset' button on the back of your Google Nest router.
- Prepare: Ensure the router is plugged in and powered on.
- Press and Hold: Using a paperclip or a similar object, press and hold the reset button for about 10 seconds.
- Release: Release the button once you see the LED light on the router flashing, indicating that the reset process has started.
- Wait: The router will reboot, a process that can take several minutes.
After this, your router will be restored to its default factory settings.

Post-Reset: Reconfiguring and Optimizing Your Google Nest Router
After the reset, you'll need to set up your Google Nest router from scratch. Here are a few steps to help you through the reconfiguration process:
- Initial Setup: Open the Google Home app and follow the on-screen instructions to set up your router as if it were new.
- Network Configuration: Re-enter your desired network name (SSID) and password. Be sure to choose a strong, unique password for security.
- Optimize Settings: Navigate through performance options, such as traffic prioritization and parental controls, to ensure your network runs efficiently.
- Firmware Updates: Check for any available firmware updates and apply them to keep your router up-to-date with the latest features and security patches.
Configuring your router can take a bit of time, but doing it correctly ensures your network will run smoothly.
Troubleshooting Common Issues After a Factory Reset
Experiencing issues after a factory reset is uncommon but not impossible. Here are some common problems and their solutions:
- Router Not Rebooting: Ensure the reset button was held for the correct duration and that the power source is stable.
- Can't Connect to the Network: Double-check your network configurations and ensure you entered the correct SSID and password.
- Slow Internet Speeds: Verify no devices are consuming excessive bandwidth and that your router is optimally placed for signal distribution.
These tips should help you resolve most problems encountered post-reset.
Conclusion
Performing a factory reset on your Google Nest router doesn't have to be daunting. With proper preparation and following the detailed steps outlined, you can reset and reconfigure your device to restore optimal performance. Whether you choose the Google Home app or the physical reset button, the process is straightforward and achievable even for those with minimal technical knowledge.
Frequently Asked Questions
Will factory resetting my Google Nest router delete all my settings?
Yes, a factory reset will erase all custom settings, including network names, passwords, and other personal configurations.
How long does it take to factory reset a Google Nest router?
The reset process usually takes a few minutes, but the subsequent reboot might add additional time.
What should I do if my Google Nest router doesn't reboot after a factory reset?
If your router doesn't reboot, check the power connection and ensure you've held the reset button for the full duration. If issues persist, consider contacting Google support for further assistance.