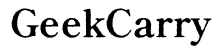Seamlessly Accessing PC Files from Your Laptop Using Network Solutions
Introduction
Accessing files on your PC from a laptop enables greater flexibility and productivity. Whether working from home, traveling, or moving around your home, being able to seamlessly access important documents, media files, and software can make a significant difference. In this guide, we'll explore several network solutions to help you access your PC files effortlessly from your laptop. From setting up a personal network to utilizing advanced solutions like Remote Desktop Protocol (RDP) and Network-Attached Storage (NAS), we cover everything you need for a smooth file-sharing experience.

Setting Up a Personal Network
Setting up a personal network is the first step to accessing files from your PC using another device.
To get started, ensure both your PC and laptop are connected to the same Wi-Fi network. This is crucial for enabling direct communication between the devices. If you're using a wired connection, both devices should be connected to the same router via Ethernet cables.
Once the physical connections are established, you'll need to configure your computer settings to allow file sharing. This typically involves enabling certain features within your operating system's settings and possibly adjusting your firewall to permit file-sharing traffic. The goal is to create a secure and stable environment where files can be accessed seamlessly.

Sharing Files Over a Network
Setting Up File Sharing
- Open your Windows File Explorer.
- Right-click on the folder you want to share and select 'Properties.'
- Navigate to the 'Sharing' tab and click 'Share.'
- Enter the names or select users you want to share the folder with, then click 'Add.'
- Set permissions (Read/Write) for each user and click 'Share.'
Your files are now ready to be accessed by the other device on your network.
Configuring Network Settings
For successful file sharing, configuring network settings correctly is essential. Ensure the network profile on both devices is set to 'Private,' which permits file and printer sharing. In Windows, navigate to 'Settings' > 'Network & Internet' > 'Status' > 'Network and Sharing Center.'
Next, manage advanced sharing settings: 1. Enable network discovery. 2. Turn on file and printer sharing. 3. Ensure password-protected sharing is turned off for less security but easier access.
Following these steps will set up a reliable network environment for seamless file sharing.
Using HomeGroup for File Access
With your network environment established, more tailored solutions like HomeGroup can provide an even simpler file-sharing experience.
Creating and Joining a HomeGroup
HomeGroup simplifies file sharing between Windows devices. To create a HomeGroup, follow these steps: 1. Open 'Control Panel.' 2. Select 'Network and Sharing Center.' 3. Click 'HomeGroup' and follow the on-screen instructions to create a new HomeGroup. Note the password provided.
To join a HomeGroup from another device: 1. Go to 'Network and Sharing Center.' 2. Click 'HomeGroup.' 3. Select 'Join now' and enter the HomeGroup password.
Sharing and Accessing Files
Once your devices are part of the same HomeGroup, sharing files is straightforward. Shared libraries (Documents, Pictures, Videos, etc.) become accessible to all HomeGroup members. To access these shared files, navigate to 'HomeGroup' in File Explorer on your laptop.
Shared folders are listed under each device currently part of the HomeGroup, making it easy to browse and access files. The HomeGroup feature not only simplifies access but also enhances security by limiting access to known devices.
Remote Desktop Connections
After configuring simpler file-sharing solutions, we can look into more advanced methods like Remote Desktop Protocol (RDP).
Setting Up Remote Desktop Protocol (RDP)
Remote Desktop Protocol (RDP) offers another effective way to access files on your PC from a laptop. To enable RDP: 1. On your PC, go to 'Settings' > 'System' > 'Remote Desktop.' 2. Toggle the switch to enable Remote Desktop. 3. Note the PC name for future reference.
Accessing Files via Remote Desktop
From your laptop: 1. Open the 'Remote Desktop Connection' app. 2. Enter the PC name you noted earlier. 3. Click 'Connect' and enter the necessary credentials.
You can now control your PC remotely and access its files as if you were sitting directly in front of it. This method is particularly useful for accessing software that only runs on your PC.

Network-Attached Storage (NAS) and Cloud Solutions
Further exploring advanced solutions, network-attached storage (NAS) and cloud storage offer robust alternatives for file access.
Configuring Network-Attached Storage
Network-Attached Storage (NAS) is another robust solution for shared file access. Setting up NAS involves: 1. Connecting the NAS device to your router. 2. Configuring the NAS via its web interface. 3. Creating shared folders and setting user permissions.
NAS provides centralized storage accessible from any network device, offering a powerful solution for larger volumes of data.
Using Cloud Storage for File Access
Cloud storage services (like Google Drive, Dropbox, and OneDrive) provide an easy alternative for file access. Upload your files to the cloud and access them from any device with internet access. This method simplifies device synchronization and enhances data security, with the added benefit of disaster recovery.
Troubleshooting Network Access Problems
Even with the best configurations, you might run into network access issues. Let's address common problems and their solutions.
Common Connectivity Issues
Intermittent connectivity can disrupt file sharing: 1. Check your network connections (Wi-Fi or Ethernet). 2. Ensure devices are on the same network. 3. Restart your router and devices.
Security and Firewall Settings
Adjusting firewall settings can resolve access issues: 1. Open 'Control Panel' and navigate to 'System and Security' > 'Windows Defender Firewall.' 2. Click 'Allow an app or feature through Windows Firewall.' 3. Ensure file-sharing apps are allowed for private networks.
Reviewing these settings can secure uninterrupted network access.
Conclusion
Having reliable access to your PC files from your laptop enhances flexibility and efficiency. We've explored various methods, including setting up a personal network, using HomeGroup, Remote Desktop Protocol, NAS, and cloud storage solutions. Each option has unique strengths suited to different needs. Proper configurations and troubleshooting ensure seamless integration, elevating your file-sharing experience.
Frequently Asked Questions
How can I ensure my files are secure when accessing them over the network?
Use strong passwords, enable encryption, and regularly update your operating system and network settings to prevent unauthorized access.
What should I do if my devices can't connect to the network?
First, restart both devices and your router. Ensure both devices are on the same network and check firewall settings for any restrictions.
Can I use these methods to access files from different operating systems?
Yes, most methods, especially NAS and cloud storage, support cross-platform file access, ensuring compatibility with various operating systems.