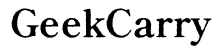How to Calibrate an Acer Touch Screen Laptop: A Complete Guide
Introduction
Calibrating your Acer touch screen laptop is essential for maintaining optimal performance and precision. When a touch screen isn't properly calibrated, it can lead to frustrating experiences, like missed taps or inaccurate responses. By ensuring that your touch screen is correctly calibrated, you can enhance both the functionality and user experience of your laptop. This guide walks you through each step of the calibration process and offers tips on maintaining touch screen performance.

Understanding Why Calibration is Important
Calibration ensures your touch screen accurately responds to your commands. A miscalibrated screen can result in a poor user experience, where touches are not registered properly, leading to operational inefficiencies. Think of calibration as aligning a camera lens to capture sharp images; similarly, aligning your touch screen helps in achieving precise input recognition. Proper calibration is vital for tasks requiring high precision, such as digital drawing or detailed editing work.
Identifying the Need for Calibration
It's crucial to recognize when your Acer touch screen needs calibration. If you notice that your screen doesn't respond accurately to touch, or if the touch points are misaligned, these are clear signs. For example, you may notice that you have to press harder than usual for commands to register, or your taps are recognized in a different part of the screen. Such inconsistencies can hinder productivity, making it vital to address them promptly. Identifying these issues early ensures smooth and efficient laptop use.
Step-by-Step Guide to Calibrate Your Acer Touch Screen Laptop
Follow this simple guide to calibrate your Acer touch screen laptop effectively:
Step 1: Open Control Panel
- Click on the Windows Start button located at the bottom-left corner of your screen.
- Type 'Control Panel' in the search bar and press Enter.
- Select the Control Panel from the list of results that appear.
This will open the Control Panel window, which contains various settings for your laptop.
Step 2: Navigate to 'Tablet PC Settings'
- In the Control Panel, navigate to the 'Hardware and Sound' section.
- Click on 'Tablet PC Settings' under the subheading 'Tablet PC Settings.'
This section is where you will find the calibration tools needed for your touch screen.
Step 3: Select the 'Calibrate' Option
- Inside the Tablet PC Settings window, locate the 'Display' tab.
- Click on the 'Calibrate' button.
This sets the stage for the calibration process to begin.
Step 4: Follow the On-Screen Instructions
- Once you click on Calibrate, follow the prompts that appear on your screen.
- You will need to touch specific points accurately as instructed by the calibration software.
- Continue to follow the prompts until the calibration process is complete.
Once done, your touch screen should reflect improved accuracy and responsiveness.

Troubleshooting Common Calibration Issues
Even after calibration, you might encounter some issues. If your touch screen still isn't responding correctly, ensure the drivers are up to date. An outdated driver can lead to performance issues that simple calibration cannot fix. Additionally, ensure there is no physical obstruction or damage to the screen. If problems persist, try performing the calibration process again. In more stubborn cases, consider seeking professional support from Acer customer service to diagnose deeper issues.
Best Practices for Maintaining Touch Screen Performance
Maintaining optimal touch screen performance goes beyond just calibration. Regularly clean your screen with a soft, lint-free cloth to prevent smudges and fingerprints from affecting sensitivity. Keep your drivers up to date to ensure you benefit from the latest performance enhancements. Avoid using sharp or hard objects on the screen to prevent scratches and damage. By following these best practices, you ensure your touch screen remains in peak condition for longer.

Conclusion
Calibrating your Acer touch screen laptop is a straightforward yet essential task to achieve accurate and responsive touch input. By understanding when and why calibration is necessary, following the step-by-step guide, troubleshooting issues, and maintaining the touch screen, you ensure an excellent user experience. A well-calibrated touch screen can significantly improve your interaction with your device, making it more enjoyable and efficient to use.
Frequently Asked Questions
Why is my Acer touch screen not responding accurately?
Various factors can cause inaccurate responses, including miscalibration, outdated drivers, or physical damage to the screen. Regular calibration and maintenance can address most issues.
How often should I calibrate my Acer touch screen laptop?
Calibrate your touch screen whenever you notice inaccuracies. For regular maintenance, calibrate once every few months to maintain optimal performance.
Can I use third-party software for touch screen calibration?
While it's possible to use third-party software, Acer recommends using the built-in Windows calibration tool for the best compatibility and performance.