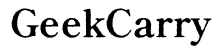How to Fix Bose QC35 II Not Connecting to My Dell Laptop
Introduction
Experiencing trouble connecting your Bose QC35 II headphones to your Dell laptop can be frustrating, especially when you are eager to enjoy seamless audio. Whether it is for work, entertainment, or just relaxing with music, the ability to connect your devices smoothly is essential. In this guide, we will walk you through several troubleshooting steps to help you resolve any connectivity issues between your Bose QC35 II headphones and your Dell laptop.
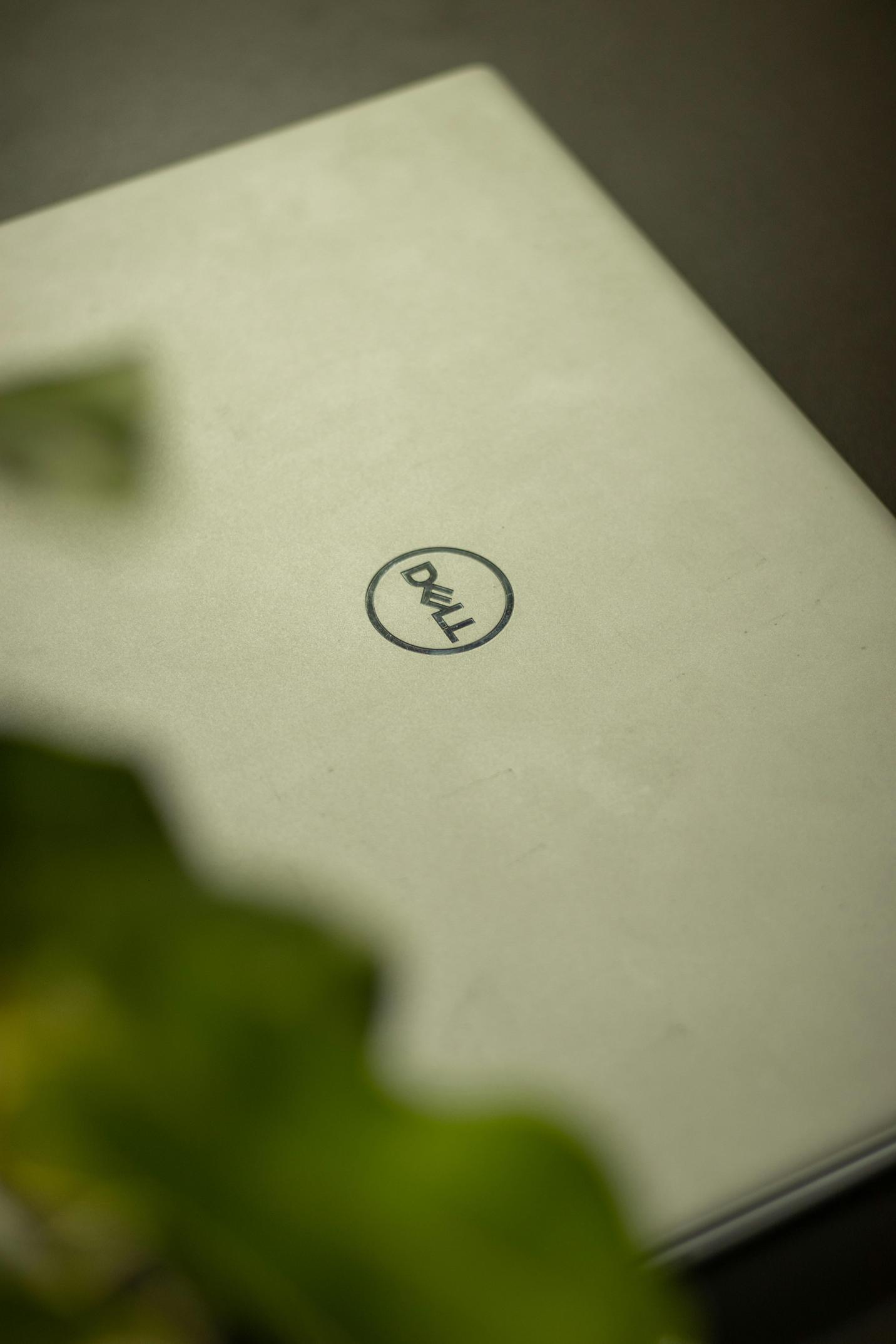
Initial Troubleshooting Steps
Before diving into more complex solutions, start with the basic troubleshooting steps that can often resolve connectivity issues quickly.
Confirm Bluetooth is Enabled
First, ensure that Bluetooth is enabled on both your Dell laptop and your Bose QC35 II headphones. On your laptop, go to the taskbar, click on the Bluetooth icon, and check if it’s turned on.
Check Headphone Battery Level
Next, verify that your Bose QC35 II headphones have enough battery power. A low battery can disrupt Bluetooth connectivity. Look at the battery indicator on your headphones or use the Bose Connect app.
Initiate Pairing Mode on Bose QC35 II
Ensure your Bose QC35 II is in pairing mode. Press and hold the power button until you hear ‘Ready to pair’ or see the Bluetooth indicator blinking.
Configuring Bluetooth on Dell Laptop
If the initial steps do not work, you might need to configure the Bluetooth settings on your Dell laptop.
Accessing Bluetooth Settings in Windows 10/11
Open the 'Settings' menu on your laptop, go to 'Devices,' and select 'Bluetooth & other devices.' This will display the Bluetooth settings.
Making Laptop Discoverable
Ensure your laptop is set as discoverable. In the Bluetooth settings menu, toggle the switch to make the laptop visible to other devices.
Adding a New Device Manually
To manually add your Bose QC35 II headphones, click on 'Add Bluetooth or other device,' select 'Bluetooth,' and wait for your headphones to appear on the list. Click on them to initiate pairing.
Updating Drivers and Firmware
Updating your Bluetooth drivers and firmware can greatly enhance compatibility and connectivity.
Updating Bluetooth Drivers on Dell
To update your Bluetooth drivers, go to 'Device Manager,' find 'Bluetooth,' right-click on your Bluetooth adapter, and select 'Update driver.' Follow the on-screen instructions.
Downloading Bose Firmware Updates
For Bose headphones, keeping firmware up-to-date is crucial. Open the Bose Connect app, or visit the Bose website, download the latest firmware, and follow the installation steps.
Solving Common Connectivity Issues
If you are still facing problems, it might be due to more specific connectivity issues.
Device Not Appearing in Bluetooth List
If your headphones do not appear in the list, ensure they are in pairing mode and your laptop is discoverable. Restarting Bluetooth on both devices can help.
Connection Errors or Drops
Intermittent disconnections can be addressed by staying within range, updating the firmware, or ensuring no physical obstructions between devices.
Device Conflict and Interference
Bluetooth operates on the 2.4 GHz frequency, which is also used by other devices like Wi-Fi routers and microwaves. Turn off or move away from such devices to minimize interference.
Advanced Troubleshooting
For more persistent issues, advanced troubleshooting steps might be required.
Restarting Both Devices
One of the simplest yet effective steps is to reboot both your laptop and your headphones. This can resolve minor glitches.
Resetting Bose QC35 II
To reset your Bose QC35 II, turn off the headphones. Hold the power button for 10 seconds until you hear ‘Bluetooth device list cleared.’ This resets the pairing list and can fix connectivity issues.
Using a Bluetooth Dongle if Necessary
If the in-built Bluetooth in your laptop is problematic, consider using a Bluetooth dongle. This can often provide a more stable connection.

Tips for Maintaining Connection
Once connected, maintaining a stable connection is essential to avoid future issues.
Regularly Update Firmware and Drivers
Regular updates ensure your devices are running the latest features and fixes. Check for updates through the Bose Connect app and Windows Update.
Minimizing Interference from Other Devices
Keep your headphones and laptop away from other electronic devices that might cause interference. Opt for a location with minimal electronic clutter.

Conclusion
Connecting your Bose QC35 II headphones to your Dell laptop should now be easier with these troubleshooting steps. Ensuring your Bluetooth settings are correctly configured, keeping drivers and firmware updated, and reducing interference can make a significant difference. Enjoy your wireless freedom with uninterrupted sound quality.
Frequently Asked Questions
Why won't my Bose QC35 II connect to my Dell laptop?
Ensure Bluetooth is enabled, your headphones are in pairing mode, and all drivers and firmware are updated.
How do I reset my Bose QC35 II headphones?
Turn off the headphones, hold the power button for 10 seconds until you hear 'Bluetooth device list cleared.'
Can I use a Bluetooth dongle to connect my Bose QC35 II to my Dell laptop?
Yes, a Bluetooth dongle can provide a more stable and reliable connection if your laptop's built-in Bluetooth is problematic.