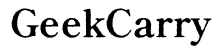Apple Notes Access on Windows Laptop
Introduction
Transitioning between Apple and Windows devices can be seamless, especially for accessing widely used software like Apple Notes. You might find yourself in a situation where your primary device is a Windows laptop, but you need to check or edit notes stored on an Apple device. Fortunately, several methods make it possible to access Apple Notes on a Windows laptop. This guide will walk you through easy, effective methods to ensure your notes are always within reach, regardless of the operating system you're currently using. Whether you prefer using the iCloud website, third-party applications, or syncing via email, there are reliable solutions tailored for your needs.

Why Access Apple Notes on Windows?
The necessity to access Apple Notes on Windows arises from the interplay between diverse operating systems in a multi-device environment. Many users work across different platforms, making it essential to have notes readily available irrespective of the device in use. Moreover, iOS and macOS devices are often seamlessly integrated with Apple Notes, which is not natively available on Windows. Managing tasks, maintaining continuity in work projects, or simply ensuring that vital personal information is accessible entails a solution that bridges this gap. Hence, knowing how to access Apple Notes on a Windows laptop becomes integral to a smooth, uninterrupted workflow.
Method 1: Using iCloud Website
One of the most straightforward ways to access Apple Notes on a Windows laptop is via the iCloud website. This method is particularly advantageous because it does not require any additional software installations on your Windows machine.
Setting Up iCloud on Apple Devices
- Ensure iCloud is enabled: On your Apple device, go to Settings, tap on your name at the top, and select iCloud.
- Toggle Notes to On: Ensure that the Notes switch is turned on so that your notes sync to iCloud.
Logging into iCloud on Windows
- Open a web browser on your Windows laptop: Preferably use a compatible browser like Google Chrome or Mozilla Firefox.
- Visit iCloud.com: Enter your Apple ID credentials to log in.
Accessing Apple Notes through iCloud
- Click on the Notes icon: Once logged into iCloud, find and click on the Notes icon.
- View and edit your notes: You can now access, view, and even edit your Apple Notes directly from your Windows laptop through the iCloud interface.
A significant benefit of this method is that your notes remain in sync across all devices as long as you have an internet connection.
Method 2: Third-Party Applications
There are several third-party applications designed to facilitate access to Apple Notes on a Windows laptop. These apps provide more advanced features and can often integrate well with other software you might be using.
Overview of Third-Party Options
Various applications such as Microsoft OneNote, Simplenote, and Evernote can be used to access Apple Notes content. They often provide enhanced collaboration features and richer formatting options, making them a great choice for power users.
Step-by-Step Guide for Popular Apps
- Microsoft OneNote:
- Download OneNote for both your Apple device and Windows laptop.
-
Sync Notes with OneDrive: Save your Apple Notes to OneDrive and then access them via OneNote on Windows.
-
Simplenote & Evernote:
- Install the App: Download the respective app on both platforms.
- Sync your Notes: Migrate your Apple Notes manually or by copy-pasting into these apps for cross-platform access.
Using third-party applications can offer more features than the iCloud method, such as improved organization tools and better integration with other apps.

Method 3: Email Syncing
An alternative method to access Apple Notes on a Windows laptop involves email syncing. This method is quite simple but may require a bit more manual effort.
Exporting Notes via Email
- Open Apple Notes on your Apple device: Select the note you want to transfer.
- Share via Email: Use the share option to send the note as an email to yourself.
Importing Notes on Windows
- Open your email on Windows: Access the email containing the note.
- Copy or Save the Note: Copy the content into your preferred note-taking app on Windows or save the email for later reference.
While this method might not be as seamless as the others, it provides a quick workaround to have your notes available on multiple devices.
Troubleshooting Common Issues
When accessing Apple Notes on a Windows laptop, you might encounter some common issues. Awareness of these can help you quickly resolve them.
Sync Problems
- Ensure Proper Settings: Double-check that notes syncing is enabled on all devices.
- Stable Internet Connection: Ensure both Apple and Windows devices are connected to a stable internet connection for syncing.
Login Issues on iCloud
- Correct Credentials: Make sure you are using the right Apple ID and password.
- Two-Factor Authentication: Complete the authentication process if prompted.
Application Crashes
- Update Apps: Ensure you are using the latest version of the third-party app or browser.
- Clear Cache/Data: Sometimes clearing the cache or site data can resolve these issues.

Alternatives to Apple Notes
If persistent issues arise, it might be worth considering alternatives to Apple Notes that offer seamless cross-platform functionality.
Overview of Other Note-Taking Apps Available on Both macOS and Windows
Apps like Microsoft OneNote, Evernote, and Google Keep offer robust note-taking capabilities on both macOS and Windows. These apps are not limited to any single platform and can offer a more integrated experience.
Best Cross-Platform Note-Taking Apps
- Microsoft OneNote: Free, feature-rich, and integrates well with other Microsoft Office apps.
- Evernote: Excellent for organizing notes and offers powerful search capabilities.
- Google Keep: Simple, easy to use, and integrates seamlessly with other Google services.
Additional Recommendations
- Use Note Tags: Organize your notes better by tagging them for easy search and retrieval.
- Regular Backups: Always back up your notes to avoid any accidental loss of data.
Advanced Tips and Tricks
For those looking to get the most out of their note-taking system, here are some advanced tips:
- Automate Routine Tasks: Use automation tools like IFTTT or Zapier to automate the transfer of notes between different apps.
- Utilize Keyboard Shortcuts: Learn and use keyboard shortcuts to speed up your note-taking process.
Conclusion
Accessing Apple Notes on a Windows laptop, while not entirely straightforward, is certainly achievable through several methods. Whether using the iCloud website, third-party applications, or email syncing, you can find a method that fits your workflow. Each method discussed ensures that your vital notes are always at your fingertips, enabling you to maintain productivity across different platforms seamlessly.
Frequently Asked Questions
How can I ensure my notes are securely synced?
Always enable iCloud syncing and use a stable internet connection.
Are there any native apps for Windows to access Apple Notes?
No, but third-party apps like Microsoft OneNote and Evernote provide effective alternatives.
What are the best alternatives to Apple Notes for cross-platform use?
Consider Microsoft OneNote, Evernote, or Google Keep for seamless functionality across macOS and Windows.