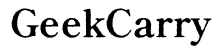How to Fix a Laptop Stuck Restarting: Step-by-Step Guide
Introduction
Few things are more frustrating than a laptop stuck in a restart loop. This problem can interrupt your productivity, delay crucial tasks, and cause unwarranted stress. Understanding the root cause of this issue is the first step towards solving it effectively. Whether it's due to software conflicts, hardware problems, or corrupted system files, there's usually a solution that can get your laptop back to normal.
In this article, we will explore common causes and provide a step-by-step guide to troubleshoot and fix a laptop stuck restarting. From booting in Safe Mode to advanced troubleshooting techniques, we've got you covered. Let's dive into the most practical solutions to this annoying problem. By the end of this guide, you'll have a clearer idea of what's causing the issue and how to fix it.

Common Causes of Laptop Restart Loops
Several factors can cause a laptop to be stuck in a restart loop. The typical culprits include:
- Software conflicts: Recently installed programs or updates can sometimes disrupt system operations, causing the laptop to restart continuously.
- Hardware issues: Problems with the RAM, hard drive, or other components can cause the system to fail during the boot process.
- Corrupted system files: Vital files required for the system's operation might be corrupted or missing.
- Power supply issues: An unstable or faulty power supply can lead to restart loops.
Understanding these causes helps in identifying possible fixes.
Preliminary Checks Before Troubleshooting
Before diving into complex troubleshooting steps, conduct these preliminary checks:
Check for External Devices
Disconnect all external devices, like USB drives, printers, and external keyboards. Sometimes, these devices can interfere with the boot process.
Ensure Power Supply is Stable
Make sure your laptop is plugged into a stable power source. An unstable power supply can sometimes cause your laptop to restart.

Booting in Safe Mode
Safe Mode can help you troubleshoot by launching the system with minimal drivers and startup programs.
How to Access Safe Mode
- Turn off your laptop.
- Turn it back on and press the F8 key before the Windows logo appears.
- Select 'Safe Mode' from the menu.
Performing a System Restore in Safe Mode
- Once in Safe Mode, type 'System Restore' in the search bar.
- Follow the on-screen instructions to restore your system to an earlier state.
Checking for Software Conflicts
Software conflicts can often be the reason for a laptop stuck in a restart loop.
Uninstalling Recent Software
- Go to 'Control Panel' > 'Programs' > 'Programs and Features.'
- Identify and uninstall any recently added software.
Checking for Updates and Patches
- Open 'Settings' > 'Update & Security' > 'Windows Update.'
- Check for updates and install any pending patches.
Resolving Hardware Issues
Sometimes, hardware issues can be the root cause of the problem.
Diagnosing RAM Issues
- Open the laptop's RAM compartment.
- Remove the RAM and clean it with a soft cloth.
- Reinsert the RAM and ensure it clicks into place securely.
Checking the Hard Drive for Errors
- Open 'This PC' and right-click on the C: drive.
- Select 'Properties' > 'Tools' > 'Check' under Error checking.
Using System Repair Tools
System repair tools can be invaluable in resolving restart loops.
Utilizing Windows Repair
- Insert a Windows installation disk or USB drive and restart the laptop.
- Select 'Repair your computer' and follow the on-screen instructions.
Creating and Using a Recovery Drive
- Insert a USB drive and search for 'Create a recovery drive' in Windows.
- Follow the prompts to create a recovery drive and use it to boot your system.
Advanced Troubleshooting Techniques
If simpler solutions don’t work, advanced techniques might be necessary.
BIOS/UEFI Settings
- Reboot your laptop and press the necessary key (usually F2 or Delete) to enter BIOS/UEFI settings.
- Restore BIOS/UEFI to default settings.
Reinstalling the Operating System
- Insert your Windows installation disk or USB drive.
- Follow the steps to reinstall the OS, ensuring you back up important data first.

Conclusion
A laptop stuck in a restart loop can be aggravating, but with the right steps, the problem is often solvable. From checking external devices and power supply to advanced troubleshooting like BIOS settings and OS reinstallation, various methods can help you resolve the issue. By following this guide, you should be able to identify and rectify the cause, ensuring your laptop returns to normal functionality.
Frequently Asked Questions
What should I do if my laptop is stuck on restarting?
Start by unplugging external devices and ensuring a stable power supply.
How do I enter Safe Mode on my laptop?
Restart your laptop and press the F8 key before the Windows logo appears, then select 'Safe Mode.'
Can a hardware issue cause my laptop to get stuck on restarting?
Yes, issues with RAM, hard drives, or other components can cause restart loops. Checking and addressing hardware problems can resolve the issue.