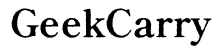How to Screen Record on HP Laptop: A Comprehensive Guide
Introduction
Screen recording has become essential for making tutorials, recording webinars, and capturing gameplay. If you have an HP laptop and are wondering how to screen record, you're in the right place. This comprehensive guide will walk you through the process of using both built-in options and third-party software to ensure you can capture your screen effortlessly.

Preparing Your HP Laptop for Screen Recording
Before diving into the recording process, it's crucial to prepare your HP laptop for the smoothest experience possible. Start by checking your laptop's system requirements. Most modern HP laptops meet these specifications, but it's always good to double-check.
Next, clean up your desktop and close any unnecessary applications. This will not only make your recording look tidy but also improve your laptop's performance. Ensure your microphone and webcam, if needed, are functional and properly configured. Updating your graphics drivers and ensuring your OS is up-to-date can also eliminate potential glitches during recording.
Using Built-in Windows Features
HP laptops running Windows 10 or later come equipped with built-in features that simplify screen recording. One of the most popular tools is the Windows Game Bar, designed primarily for gaming but equally effective for general screen recordings.
Windows Game Bar
The Windows Game Bar is a powerful, pre-installed tool that provides essential screen recording functionalities. It allows you to record the screen, take screenshots, and even broadcast your recordings. It's a great option if you're looking to avoid the hassle of downloading third-party software.
Step-by-Step Guide to Using Windows Game Bar
- Activate the Windows Game Bar: Press
Win + Gto open the Game Bar. If prompted, confirm that this is indeed a game. - Start Recording: Click the
Start Recordingbutton (or pressWin + Alt + R) in the capture widget. Ensure that the audio recording setting is enabled if you want to capture sound. - Stop Recording: To stop recording, click the
Stop Recordingbutton (or pressWin + Alt + Ragain). The recording will be saved in theCapturesfolder within yourVideoslibrary. - Access your recordings: Navigate to the
Videos > Capturesfolder to find and manage your screen recordings.
By following these steps, you can quickly start and stop recordings using the Windows Game Bar. This built-in feature is particularly useful for users who want a straightforward and hassle-free recording experience.

Using Third-Party Software
While the Windows Game Bar is functional for basic screen recording needs, some users might require advanced features provided by third-party software. Here, we will explore two popular options: OBS Studio and Camtasia.
OBS Studio
OBS Studio (Open Broadcaster Software) is a free, open-source tool that offers extensive functionalities for screen recording and live streaming. It provides high-performance real-time video/audio capturing and mixing, making it an excellent choice for gamers, educators, and professionals alike.
- Downloading OBS Studio: Visit the OBS Studio official website to download and install the software.
- Setting Up: Launch OBS Studio and add a new scene. Under the 'Sources' panel, click the
+button and selectDisplay Captureto record your entire screen. - Starting Recording: Click the
Start Recordingbutton located at the bottom-right corner. To stop, clickStop Recording. Your recordings will be saved to the default directory, which you can customize in the settings.
Camtasia
Camtasia is another powerful tool known for its user-friendly interface and numerous editing features. It's a paid software but offers a free trial if you want to test its capabilities before making a purchase.
- Downloading Camtasia: Go to the TechSmith Camtasia website to download and install the free trial or the full version.
- Setting Up: Open Camtasia and start a new project. Click the
Recordbutton located at the top. - Starting Recording: Select the area of the screen you wish to record or choose the full-screen option. Click the
Start Recordingbutton. To stop, pressF10. - Editing and Saving: Camtasia also provides powerful editing tools to polish your recordings before saving and sharing them.
Comparative Overview of Software Options
- Windows Game Bar: Free, easy to use, suitable for basic recording.
- OBS Studio: Free, open-source, highly customizable, excellent for advanced users.
- Camtasia: Paid, user-friendly, offers extensive editing tools.
By understanding your specific needs and preferences, you can choose the best tool for screen recording on your HP laptop.
Recording Tips and Best Practices
When screen recording, consider the following tips to enhance the quality and effectiveness of your recordings:
- Plan Your Content: Have a clear idea of what you want to capture and how you'll present it.
- Adjust Your Settings: Ensure your screen resolution and audio settings match the quality you desire.
- Set Up a Clean Desktop: Avoid clutter to keep the focus on your content.
- Test Before Recording: Do a quick test to make sure all components are functioning well.
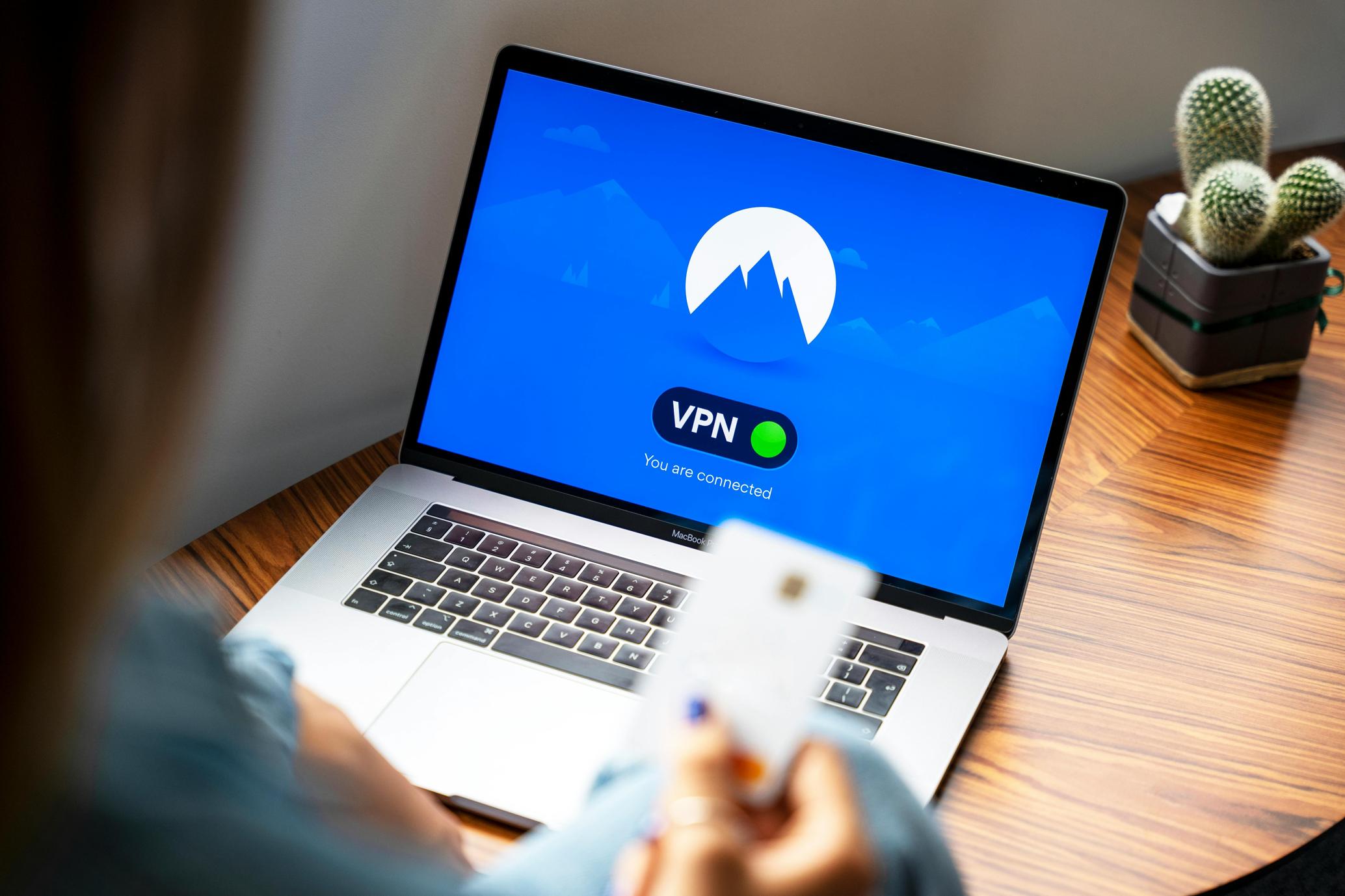
Conclusion
Screen recording on an HP laptop can be done effortlessly using built-in Windows features like the Game Bar or third-party software like OBS Studio and Camtasia. By following this comprehensive guide, you can find the best method tailored to your needs and produce high-quality recordings efficiently.
Frequently Asked Questions
Can I screen record on my HP laptop without installing any software?
Yes, you can use the built-in Windows Game Bar to screen record without installing any additional software.
Is OBS Studio free to use for screen recording on HP laptops?
Yes, OBS Studio is completely free to use and offers a range of advanced features.
How can I improve the audio quality of my screen recordings?
Use a good quality microphone, minimize background noise, and adjust the audio settings to ensure the best possible sound quality.