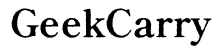Windows 10 Not Detecting Second Monitor: Comprehensive Troubleshooting Guide
Introduction
Struggling with your Windows 10 not detecting a second monitor? This issue can be frustrating, especially when you rely on multiple screens for productivity or gaming. Fortunately, this guide aims to walk you through various troubleshooting steps to identify and fix the problem. We'll cover everything from common causes to advanced solutions, ensuring a comprehensive approach to get your second monitor up and running.

Common Causes and Preliminary Checks
Before diving into the deeper troubleshooting steps, let's explore some common causes that may prevent Windows 10 from detecting your second monitor. There are several factors at play, ranging from hardware connection issues to settings configurations. Here are some initial checks to get you started:
- Hardware Connections:
- Ensure both the monitor and the cable are securely connected.
-
Check for any visible damage to the cable or ports.
-
Monitor Settings:
- Verify that the monitor is powered on.
-
Check if the correct input source is selected on the second monitor.
-
Display Detection:
- Right-click on the desktop and select 'Display settings'.
- Click on 'Detect' to see if Windows identifies the second monitor.
If these preliminary checks don't resolve the issue, it's time to delve deeper into software and driver-related problems.

Software and Driver Checks
Often, software and driver issues can hinder your second monitor's detection. Misconfigured settings or outdated drivers can be the culprit. Here are the steps to address these concerns:
- Update Display Drivers:
- Press
Win + Xand select 'Device Manager'. - Expand the 'Display adapters' section.
- Right-click on your graphics card and select 'Update driver'.
-
Follow the on-screen instructions to complete the update.
-
Reinstall Drivers:
- In 'Device Manager,' right-click on your graphics card and choose 'Uninstall device'.
-
Restart your computer. Windows should automatically reinstall the default driver.
-
Windows Update:
- Go to
Settings->Update & Security. - Click 'Check for updates' to ensure your system is up-to-date.
With up-to-date software and drivers, we can proceed to tweak the display settings for optimal detection.

Display Settings and Adjustments
Incorrect display settings can often cause detection problems. Modifying these settings can sometimes bring your second monitor back into view:
- Adjust Resolution and Display Arrangement:
- Go to
Settings->System->Display. - Under
Multiple displays, click 'Detect'. -
Ensure the display is set to 'Extend desktop to this display'.
-
Change Display Modes:
- Press
Win + Pto open the display mode settings. -
Try different modes like 'Duplicate', 'Extend', and 'Second screen only' to see if the second monitor responds.
-
Advanced Display Settings:
- Click on 'Advanced display settings'.
- Check for incorrect resolutions or refresh rates that may be incompatible with the second monitor.
If adjusting settings doesn't fix the problem, we should explore more advanced troubleshooting techniques.
Advanced Troubleshooting Techniques
For cases where simpler fixes don't work, advanced troubleshooting techniques can offer solutions. These methods target more complex issues within the system:
- Safe Mode Boot:
- Restart your computer in Safe Mode by holding
Shiftwhile clicking 'Restart'. -
Check if the second monitor works in this mode, which can help isolate software conflicts.
-
BIOS/UEFI Settings:
- Restart your computer and enter the BIOS/UEFI setup (usually by pressing
DelorF2during startup). -
Look for settings related to graphics and ensure your graphics card or integrated graphics option is enabled.
-
System Restore:
- If your second monitor worked previously, use System Restore to revert to a point when it was functioning.
- Go to
Control Panel->Recovery-> 'Open System Restore'.
After trying advanced techniques, we can now consider alternative solutions and workarounds if the issue persists.
Alternative Solutions and Workarounds
If none of the above steps resolve the problem, you may need to consider alternative solutions and workarounds:
- External USB Display Adapters:
-
Use a USB-to-HDMI or USB-to-VGA adapter to connect your second monitor.
-
Graphics Card Replacement:
-
If possible, test with a different graphics card to see if the problem lies with your current hardware.
-
Different Connection Ports:
- Try using different HDMI or DisplayPort slots on both the computer and monitor.
Now that we have explored various troubleshooting steps and alternatives, let's wrap up with key takeaways.
Conclusion
Encountering issues with Windows 10 not detecting a second monitor can be a challenging ordeal, but with systematic troubleshooting, it's often resolvable. From basic hardware checks to advanced software tweaks, this guide covers essential steps to help you get your setup functioning correctly. Don't forget to routinely check for updates and maintain your hardware for seamless multi-monitor use.
Frequently Asked Questions
Why is my second monitor not showing up in Windows 10?
There are several reasons why your second monitor may not show up, including loose hardware connections, outdated or corrupted drivers, incorrect display settings, or software conflicts.
How do I update my graphics drivers on Windows 10?
To update your graphics drivers: 1. Open `Device Manager` by pressing `Win + X`. 2. Expand the 'Display adapters' section. 3. Right-click on your graphics card and select 'Update driver'. 4. Follow the prompts to update the driver.
Can a faulty HDMI cable cause detection issues?
Yes, a faulty HDMI cable can cause detection issues. Damaged or incompatible cables and ports can prevent your system from recognizing the second monitor. It's advisable to test with a different cable or port to rule out this possibility.