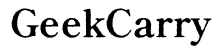How to Run Ace Combat on a Second Monitor for the Ultimate Gaming Experience
Introduction
Running Ace Combat on a second monitor can significantly enhance your gaming experience. This setup provides a broader view, allowing for better immersion and more detailed visuals. Whether you're a pro gamer or a casual player, utilizing a second monitor can give you the edge you need for a more enjoyable and competitive gameplay. This blog will delve into the benefits of using a second monitor, guide you through the setup process, and help you optimize your game settings for dual monitor use.

Benefits of Using a Second Monitor for Ace Combat
A second monitor offers several benefits that can drastically improve your gaming experience in Ace Combat.
- Enhanced Immersion: A larger display area provides a more immersive experience, as your field of vision expands. Flying through the skies in Ace Combat becomes more realistic and engaging.
- Better Multitasking: Running additional software, such as performance monitors and communication tools, is easier on a secondary screen. This allows you to keep track of critical information without disrupting your gameplay.
- Improved Performance: Splitting the game interface across two screens can reduce the strain on a single monitor, leading to smoother gameplay and better performance.
- Increased Efficiency: Managing inventory, maps, or in-game strategies becomes more straightforward when you can spread these tasks across multiple displays.
These advantages make investing in a second monitor a worthwhile consideration for any serious gamer. Next, let's explore how to select the best monitor for your dual-screen setup.
Choosing the Right Monitor for Gaming
Selecting the perfect monitor for your gaming needs is crucial for an enhanced dual monitor experience.
Key Features to Look For
- Refresh Rate: A higher refresh rate (at least 144Hz) ensures smoother animations and gameplay.
- Resolution: At least 1080p resolution is recommended for clear and sharp images.
- Response Time: Look for a monitor with a response time of 5ms or lower to reduce lag.
- Screen Size: Larger screens (27 inches and up) provide a more immersive experience.
- Connectivity Options: Ensure your monitor has the required ports (HDMI, DisplayPort) for versatile connectivity.
Best Monitors for Flight Simulators
Several monitors cater particularly well to flight simulators like Ace Combat:
- LG UltraGear 27GN750-B: Featuring a 240Hz refresh rate and 1ms response time.
- ASUS TUF Gaming VG27AQ: Offers a QHD resolution with a 165Hz refresh rate.
- Samsung Odyssey G7: Known for its 1000R curvature, providing an immersive gaming experience.
By selecting a monitor with these features, you can significantly enhance your experience with Ace Combat. Next, let’s move on to the setup process.
Step-by-Step Setup Guide
Setting up your monitors correctly is essential for optimal performance and comfort.
Physical Setup Including Mounting and Positioning
- Positioning: Place the primary monitor directly in front of you with the secondary monitor slightly angled.
- Mounting: If using a desk mount, ensure the monitors are securely attached and at eye level to avoid strain.
- Cable Management: Use clips or sleeves to organize cables and maintain a clean setup.
Connecting and Configuring Monitors on Windows
- Connect Monitors: Plug your primary and secondary monitors into the graphics card using HDMI or DisplayPort cables.
- Configure Display Settings:
- Right-click on the desktop and click 'Display settings.'
- Under 'Multiple displays,' select 'Extend these displays' to span your game across both screens.
- Arrange the virtual monitor displays to match your physical setup.
- Adjust Resolution and Scale: Ensure both monitors have the same resolution and scaling settings for a seamless view.
Following these steps will help establish a functional dual monitor setup. Now let's tweak your Ace Combat settings to make the most of this setup.
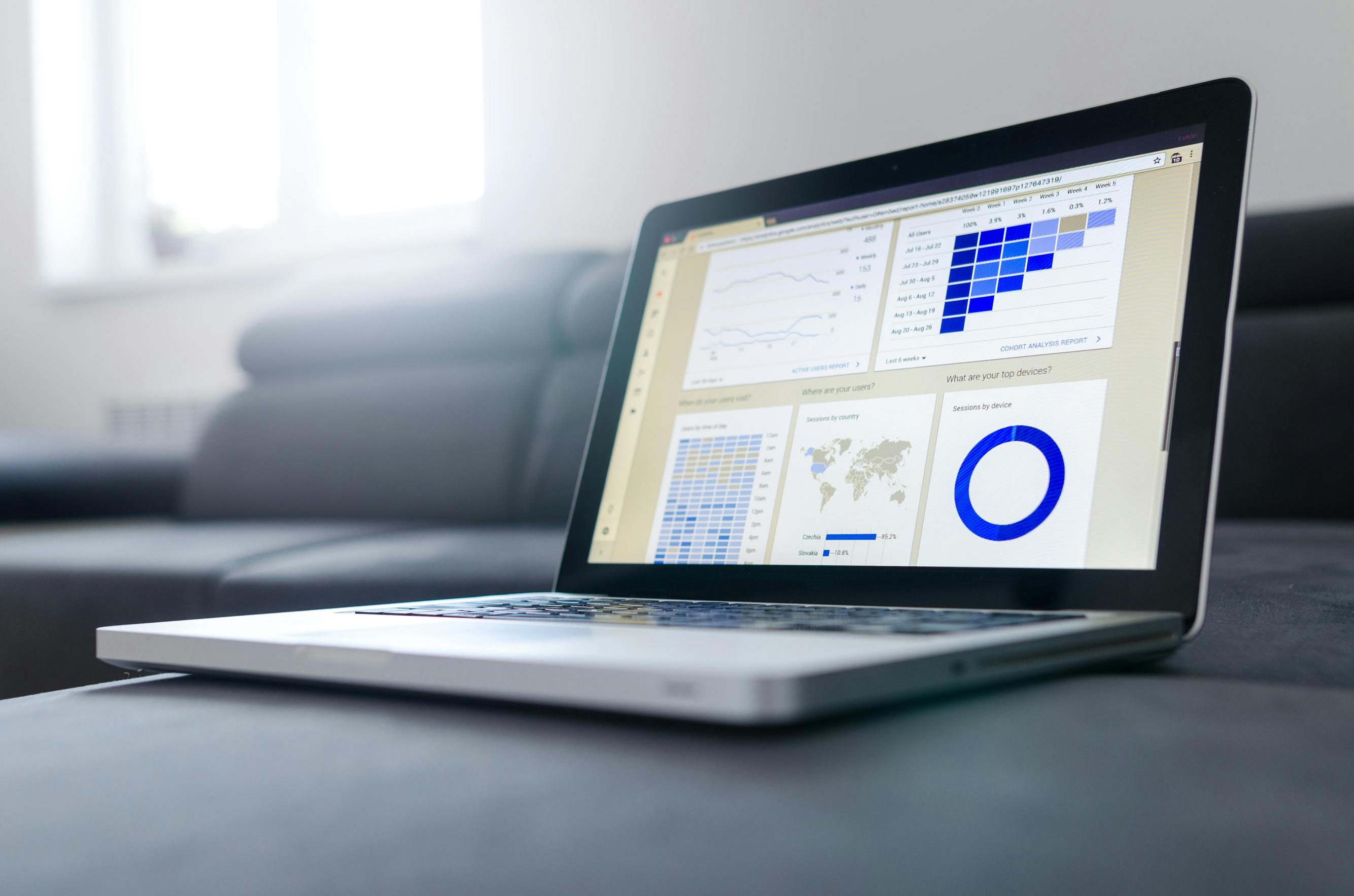
Optimizing Ace Combat Settings for Dual Monitor Use
Properly optimizing Ace Combat settings can enhance your dual monitor gaming experience.
Adjusting In-Game Display Settings
- Full-Screen Mode: Switch to full-screen mode to make use of both monitors.
- Resolution Settings: Match the game resolution settings with your monitors for consistent visuals.
- Adjust Field of View (FOV): Increase the FOV settings to take full advantage of the extended display area.
Enhancing Visual Performance
- Graphics Quality: Set the game to high or ultra graphics options if your system can handle it, ensuring sharper and more detailed visuals.
- V-Sync: Enable V-Sync to prevent screen tearing and ensure a smoother gameplay experience across both monitors.
- Update Drivers: Ensure your graphics drivers are up-to-date to avoid compatibility issues and to improve performance.
By fine-tuning these settings, you can experience Ace Combat like never before. However, you may still encounter some issues. Here's how to troubleshoot common problems.
Troubleshooting Common Issues
Despite your best efforts, issues may arise when using a dual monitor setup. Here’s how to address them:
Resolving Resolution and Display Problems
- Incorrect Resolution: Ensure both monitors are set to the same resolution in the display settings.
- Game Not Spanning Both Monitors: Check the in-game settings and confirm it’s set to full-screen mode and the correct resolution.
- Display Orientation Issues: Orient the monitors correctly in Windows display settings to match your physical layout.
Ensuring Sync and Performance Optimization
- Out-of-Sync Displays: Enable V-Sync in your game and graphics card settings to sync both displays.
- Lag and Stuttering: Lower the graphic settings if experiencing performance issues or upgrade your GPU if necessary.
- Driver Conflicts: Uninstall and reinstall the latest drivers for your graphics card to resolve any conflicts.
Having resolved these issues, your dual monitor setup should now be running smoothly. Let's look at some additional tips to maximize your gaming experience.
Additional Tips for Dual Monitor Gaming
To get the most out of your dual monitor setup, consider these additional tips:
Recommended Hardware Specs
- GPU: A high-end GPU (like NVIDIA GeForce RTX 3070 or AMD Radeon RX 6800) is recommended for smooth dual-monitor performance.
- CPU: A modern multi-core processor (Intel i7 or Ryzen 7 and above) will ensure optimal performance.
- RAM: At least 16GB of RAM to handle the demands of gaming and additional software.
Software Utilities for Better Management
- DisplayFusion: Provides more control over your monitor layout and settings.
- MSI Afterburner: Useful for monitoring GPU performance and making necessary tweaks.
- Pilot2ATC: For flight sim enthusiasts, this helps manage and control flight communications efficiently.
These additional tips and tools can amplify your gaming experience, providing you with the ultimate dual monitor Ace Combat setup.

Conclusion
Setting up Ace Combat on a second monitor can elevate your gaming experience by providing a more immersive, efficient, and enjoyable gameplay. By carefully choosing the right monitor, setting it up correctly, optimizing your game settings, and troubleshooting any issues, you can fully take advantage of your dual monitor setup. Follow these tips, and you’ll be on your way to achieving the ultimate gaming experience with Ace Combat.
Frequently Asked Questions
How do I set up a second monitor for Ace Combat?
Connect your monitors to your graphics card, configure the display settings in Windows, and adjust the in-game settings to utilize both monitors.
What are the best monitors for multi-monitor gaming setups?
Monitors like the LG UltraGear 27GN750-B, ASUS TUF Gaming VG27AQ, and Samsung Odyssey G7 are excellent choices for multi-monitor setups, thanks to their high refresh rates and low response times.
How can I troubleshoot performance issues with dual monitors?
Update your graphics drivers, ensure both monitors are set to the same resolution, enable V-Sync, lower in-game graphics settings if necessary, and consider upgrading to a more powerful GPU.