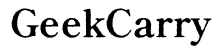Where is Command Key in Keyboard? Locate & Use It Effectively
Introduction
One common question among computer users, especially those transitioning to macOS, is: 'Where is the Command Key in keyboard?' This integral key, often abbreviated as Cmd, plays a crucial role in executing shortcuts and enhancing productivity. Understanding its location and usage can greatly streamline your workflow.
The Command key acts as a modifier key on macOS keyboards and functions similarly to the Control key on Windows keyboards. When you press the Command key in conjunction with another key, it enables various shortcuts, allowing for quick access to multiple tasks and functions. Steve Jobs introduced it in the 1980s to offer an easier and more intuitive user experience. Whether you're initiating a copy-paste action or opening a new application, the Command key proves indispensable in making your computer experience more seamless and efficient.
Finding the Command key can be slightly different depending on the type of keyboard you are using. Here’s a detailed guide:
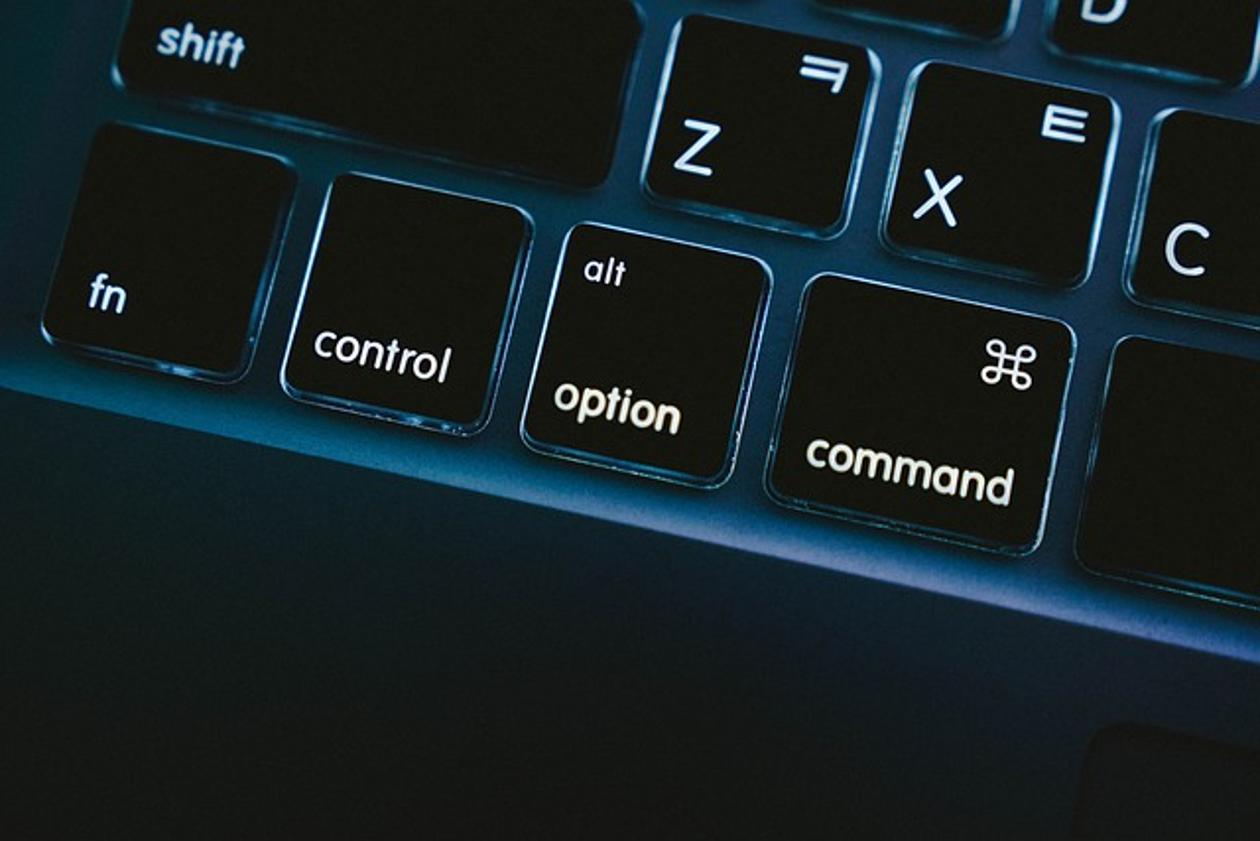
Apple Keyboards
On Apple keyboards, the Command key is often parallel on either side of the spacebar. It is marked with the word 'Command' and a unique symbol (⌘) known as the 'cloverleaf' or 'looped square.' Typically, Apple keyboards provide a symmetrical layout with Command keys available for both the left and right hand, making it easier to use regardless of which hand you favor.
Third-Party Keyboards
Navigating non-Apple keyboards can be a bit more complex. Third-party keyboards designed for both Windows and macOS may not have a clearly marked Command key. However, most of them allow users to remap keys, usually designating the Windows logo key or the Alt key to function as the Command key. If you frequently switch between operating systems or use a non-Apple keyboard with a Mac, look for keyboards with dual OS functionalities.
Specialized Keyboards
Specialized keyboards, such as ergonomic or mechanical ones, might position the Command key differently to enhance comfort or maximize efficiency. For instance, ergonomic keyboards might place the Command key closer to other frequently used keys to reduce strain. Always consult the user manual of your specialized keyboard for precise key configurations.
The Command key symbols can vary depending on the keyboard’s design or origin:
- The 'looped square' or 'cloverleaf' symbol (⌘) is predominantly used on Apple keyboards and software interfaces.
- The word 'Command' often accompanies this symbol to avoid confusion.
This distinct iconography ensures you can identify the Command key even if the word isn't printed on the key.
Understanding the practical applications of the Command key can significantly speed up your daily computing tasks. Here are some common uses:
Basic Shortcuts
These basic shortcuts utilize the Command key to perform everyday tasks:
- Copy (Cmd + C): Duplicate selected text or items.
- Paste (Cmd + V): Insert copied text or items.
- Cut (Cmd + X): Remove and copy selected text or items.
- Undo (Cmd + Z): Reverse your last action.
- Select All (Cmd + A): Highlight all text or items within a document or window.
Advanced Shortcuts
Delving into more complex operations, the Command key can also execute advanced shortcuts:
- Force Quit (Cmd + Option + Esc): Close unresponsive applications.
- Open Spotlight (Cmd + Space): Activate the Spotlight search feature to quickly find files, apps, and settings.
- Minimize Window (Cmd + M): Minimize the current window to the Dock, helping organize your workspace.
While the Command key is a staple of macOS, it’s also relevant in cross-platform computing. Recognizing its uses across various systems ensures you can maximize its efficiency, regardless of the operating environment.
macOS
In macOS, the Command key unlocks numerous functionalities. From performing system operations like taking screenshots to managing Finder windows, the Command key is an essential component of the Mac user experience.
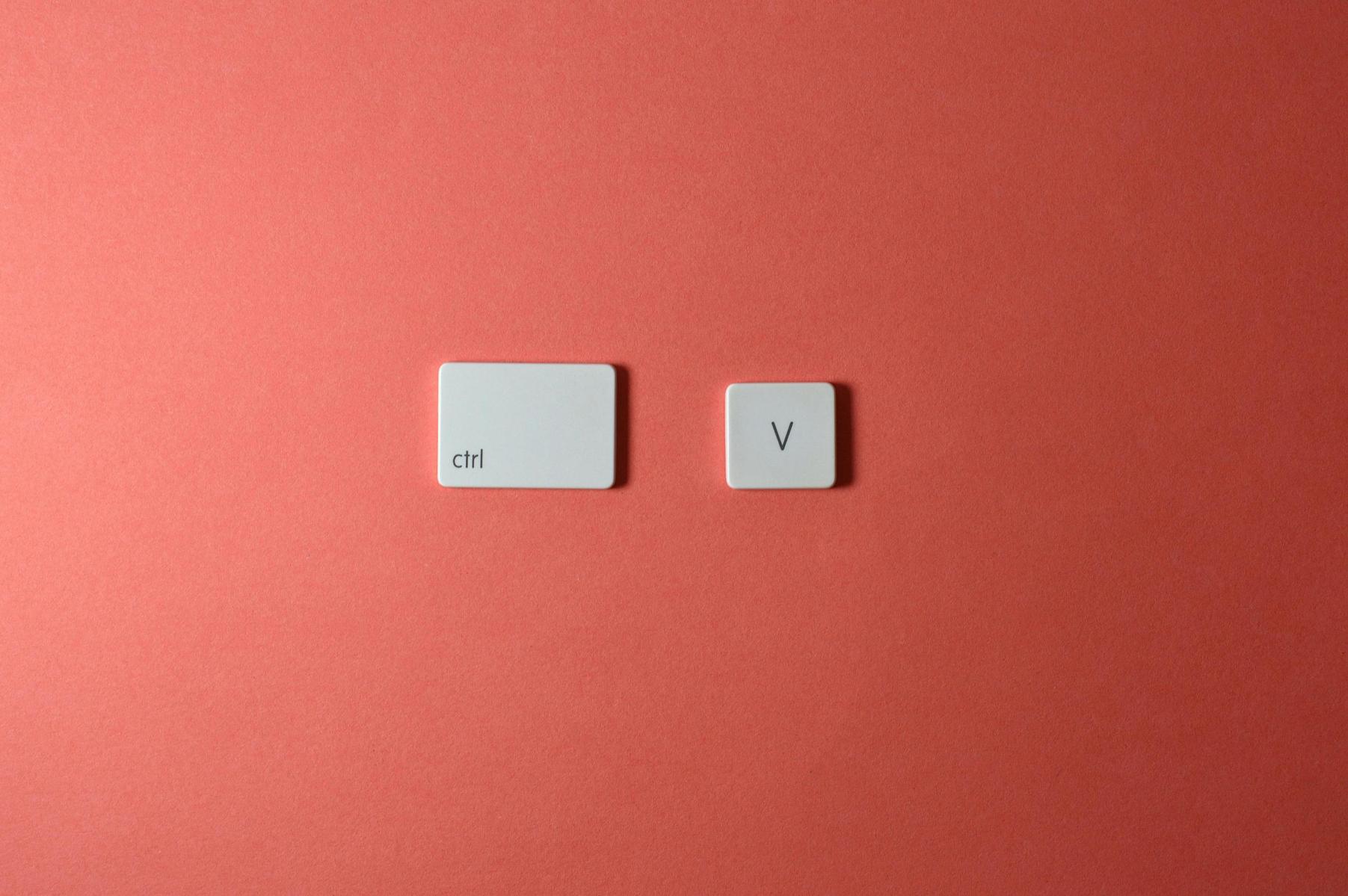
Cross-Platform Applications
Certain applications like Adobe Creative Suite, Microsoft Office, or web browsers maintain consistent functionality of the Command key across different operating systems. This ensures that users familiar with macOS shortcuts can easily navigate these applications on other platforms.
Running into issues with your Command key? Here are solutions for various problems:
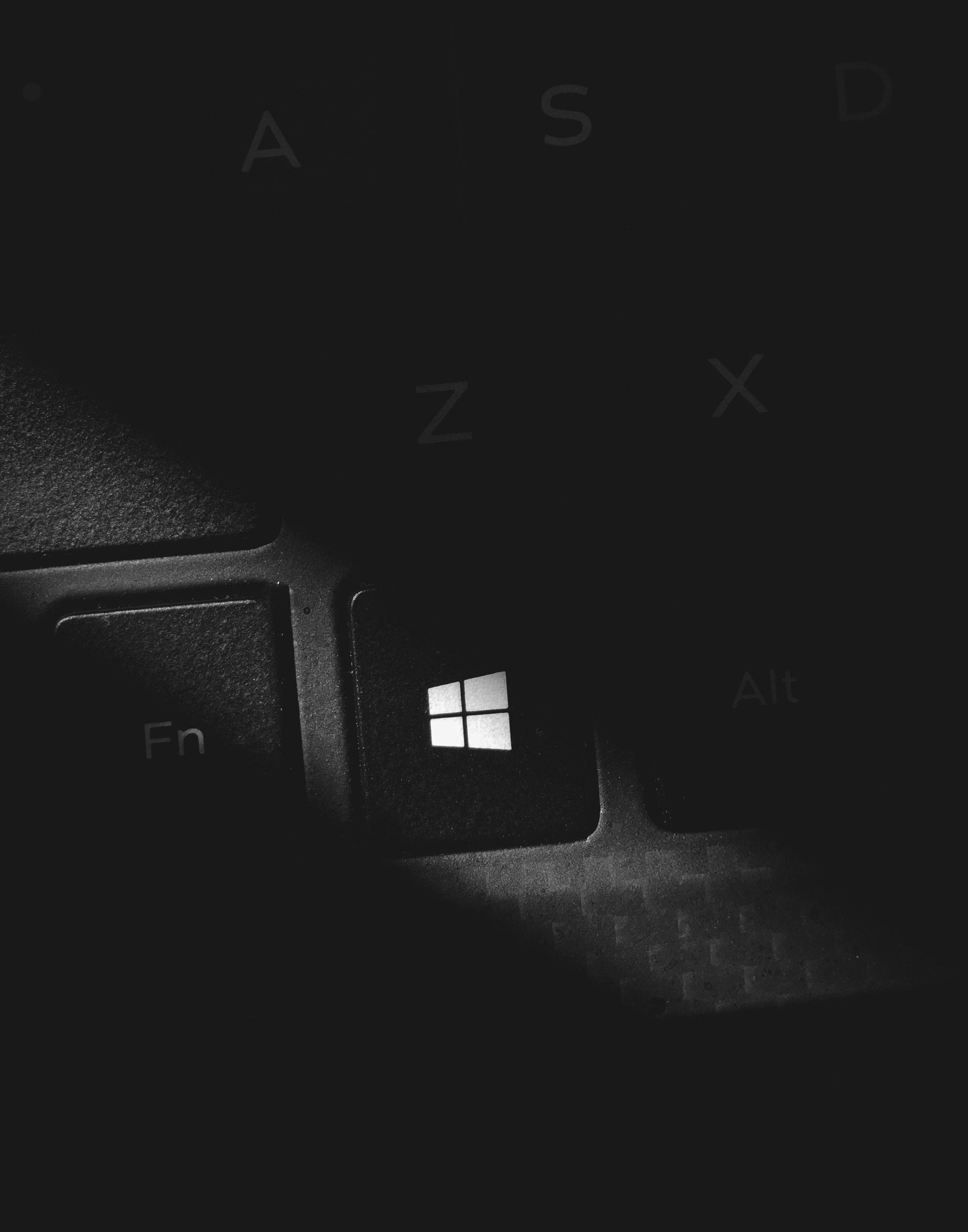
Hardware Solutions
- Check Keyboard Connection: Ensure your keyboard is properly connected to your computer.
- Inspect for Debris: Dust or debris under the keys can obstruct functionality. Cleaning your keyboard can solve this problem.
Software Solutions
- Remap Keys: Use keyboard remapping tools to reassign another key as the Command key if it’s unresponsive.
- Update OS and Drivers: Outdated software can cause key malfunctions. Keeping your operating system and keyboard drivers updated can resolve these issues.
Knowing where the Command key is on your keyboard and understanding its uses can greatly improve your efficiency and overall computing experience. Whether you use an Apple keyboard, a third-party, or a specialized one, locating this key and mastering its shortcuts across different systems is highly beneficial.
Frequently Asked Questions
What is the command key equivalent on a Windows keyboard?
The Control (Ctrl) key on a Windows keyboard often serves as the equivalent to the Command key for many shortcuts.
Can I customize the command key shortcuts?
Yes, macOS allows users to customize shortcuts through the System Preferences for personalized functionality.
Why isn't my command key working?
Check for possible hardware issues, such as a faulty connection or debris under the key. Software problems might require updating your OS or remapping keys.