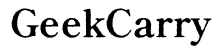How to Stop Your Laptop from Booting Unwanted Programs
Introduction
Is your laptop taking longer than usual to boot up? Unwanted programs launching at startup can significantly slow down your system. This comprehensive guide will show you how to stop your laptop from booting these unnecessary programs, ultimately enhancing its performance.

Understanding Boot Processes
Before diving into the methods for disabling unwanted programs, it’s crucial to understand what the boot process entails. When you turn on your laptop, your operating system executes a series of steps known as the boot sequence. These steps initialize your hardware and software, ensuring that your computer is ready for use.
During this sequence, some programs are configured to start automatically. While some are essential, others are often unnecessary and can consume valuable system resources, leading to slower startup times and reduced performance.
Identifying Unwanted Programs
To effectively manage startup programs, you first need to identify which ones are unnecessary. Here's how:
-
List of Startup Programs: Open Task Manager by pressing
Ctrl + Shift + Esc, navigate to theStartuptab. This tab displays all the programs that launch at startup along with their impact on your laptop's performance. -
Assess Each Program: Evaluate each program's necessity. Ask yourself if you use the program daily or if it provides essential functionality. Common culprits like Adobe Reader, Spotify, and Skype often don’t need to start automatically.
-
Online Research: If you're unsure about a program, a quick online search can provide insight into whether it should be enabled at startup.
By identifying which programs are unwanted, you'll know exactly what needs to be disabled, setting the stage for the next steps.

Disabling Startup Programs via Task Manager
Disabling programs through Task Manager is one of the most straightforward methods to prevent them from booting.
-
Open Task Manager: Press
Ctrl + Shift + Escto open Task Manager. -
Navigate to the Startup Tab: Here, you’ll see a list of all the programs configured to start when your laptop boots.
-
Disable Unwanted Programs: Right-click each unwanted program and select
Disable. This will prevent the program from starting automatically at your next boot. -
Check Impact: Note that Task Manager indicates the startup impact (Low, Medium, High). Prioritize disabling programs with a high startup impact to see significant performance improvement.
This method ensures that only essential programs run, helping to speed up your laptop.

Using System Configuration Tool (Msconfig)
For more control, you can use the System Configuration Tool (msconfig). This tool allows you to manage startup items more comprehensively.
-
Access Msconfig: Open the Run dialog by pressing
Win + R, typemsconfig, and press Enter. -
Navigate to the Startup Tab: Similar to Task Manager, this tab lists all startup programs.
-
Disable Programs: Uncheck the boxes next to the programs you want to disable. This will stop them from loading at startup.
-
Apply and Restart: Click
Apply, thenOK, and restart your laptop to see the changes.
The msconfig tool is especially useful for managing deeper system settings, offering greater flexibility for experienced users.
Advanced Methods
If you’re willing to go a step further, advanced methods like using third-party software or editing the Windows Registry can offer more granularity.
-
Third-Party Software: Tools like CCleaner or Autoruns provide comprehensive control over startup programs. These tools often come with user-friendly interfaces and additional functionalities like cleaning up temporary files.
-
Editing the Windows Registry: This method should be used with caution as incorrect changes can harm your system. Open the Run dialog (
Win + R), typeregedit, and press Enter. Navigate toHKEY_LOCAL_MACHINE\SOFTWARE\Microsoft\Windows\CurrentVersion\Runand delete entries for unwanted startup programs.
By utilizing these advanced methods, tech-savvy users can fine-tune their startup processes even further.
Preventive Measures
To ensure your laptop remains fast and efficient, adopt these preventive measures:
-
Regular Maintenance: Regularly review and manage your startup programs.
-
Uninstall Unused Software: Remove programs that you no longer use.
-
Update Software: Keep your essential software updated to ensure they run efficiently.
Incorporating these habits will help maintain an optimized startup process.
Conclusion
Effectively managing startup programs is crucial for maintaining your laptop’s performance. Whether you use the Task Manager, msconfig, or advanced methods, taking control of what boots up with your system can lead to faster performance and a more responsive computer. Regularly reviewing and updating these settings ensures your laptop stays in top shape.
Frequently Asked Questions
How do I know which programs to disable at startup?
You should disable programs that you do not use frequently or are non-essential for your laptop's startup. Use Task Manager or msconfig to see which programs have the highest startup impact and consider disabling them first.
Can stopping startup programs improve my laptop’s speed?
Yes, stopping unnecessary startup programs reduces the number of processes your laptop needs to run at startup. This can significantly improve boot times and overall performance.
Are there risks involved in disabling startup programs?
Disabling essential programs can lead to system instability. Always ensure that the programs you're disabling are non-critical. If unsure, do some research or consult a professional to avoid any potential issues.