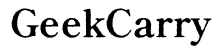Troubleshooting ASUS Laptop Startup Issues Easily
Introduction
Facing startup problems with your ASUS laptop can be frustrating, especially when you have urgent work to complete. However, understanding the root causes and following a structured troubleshooting guide can significantly ease the process. From software issues to hardware failures, a range of problems could be keeping your ASUS laptop from booting up properly. In this guide, we'll discuss common causes and offer step-by-step instructions to help you resolve these issues and get your laptop back on track.

Common Causes of ASUS Laptop Startup Problems
Understanding the underlying causes of startup problems can help you troubleshoot more effectively. Here are some potential culprits:
Software Issues
Often, the root cause of startup problems lies within the software. Corrupted files, incompatible software updates, or even malware can prevent your ASUS laptop from booting up correctly. Software issues are generally easier to fix compared to hardware problems and often require just a few changes or updates.
Hardware Failures
While software issues are common, hardware failures can also cause startup problems. A malfunctioning hard drive, faulty RAM, or damaged motherboard can lead to a non-responsive laptop. Identifying hardware issues may require more time and potentially professional assistance.
Power Supply Problems
Sometimes, the problem may be as simple as a faulty power supply. A failing battery or a damaged power adapter can restrict the laptop from getting the power it needs to start. Ensuring your power supply is functioning correctly can instantly solve the problem.
BIOS Configuration Errors
Incorrect BIOS settings can disrupt the startup process. BIOS, or the basic input/output system, controls how your laptop's hardware communicates with the operating system. If the BIOS settings are misconfigured, this could lead to startup issues.

Step-by-Step Troubleshooting Guide
Let's delve into specific troubleshooting steps to resolve these common issues. Follow these methods to identify and fix the startup problems:
Checking the Power Supply
- Ensure your power adapter is plugged into a functional outlet.
- Check if the power adapter cable is properly connected to the laptop.
- Try using a different power adapter if available to confirm whether the adapter is faulty.
- If your laptop has a removable battery, take it out and press the power button for 30 seconds, then reinstall the battery.
Performing a Hard Reset
- Power off your laptop completely.
- Disconnect all peripheral devices (USB drives, external monitors, etc.).
- Press and hold the power button for about 15-30 seconds.
- Reconnect your power adapter and try to turn on the laptop.
Booting in Safe Mode
- Turn off the laptop and turn it back on.
- As soon as the ASUS logo appears, press the 'F8' key repeatedly.
- From the Advanced Boot Options menu, choose 'Safe Mode.'
- Once in Safe Mode, you can uninstall recent software updates or drivers that might be causing the issue.
Updating or Reinstalling Drivers
- Boot your laptop into Safe Mode.
- Go to Device Manager by right-clicking the Start menu and selecting 'Device Manager.'
- Identify drivers that might need updates (usually indicated by an exclamation mark).
- Update or, if necessary, uninstall and reinstall the drivers.
Resetting BIOS to Default Settings
- Restart your laptop and enter the BIOS/UEFI settings by pressing the 'F2' or 'Delete' key during startup.
- Navigate to the 'Exit' tab using the arrow keys.
- Select 'Load Setup Defaults' or a similar option.
- Save the changes and exit BIOS.
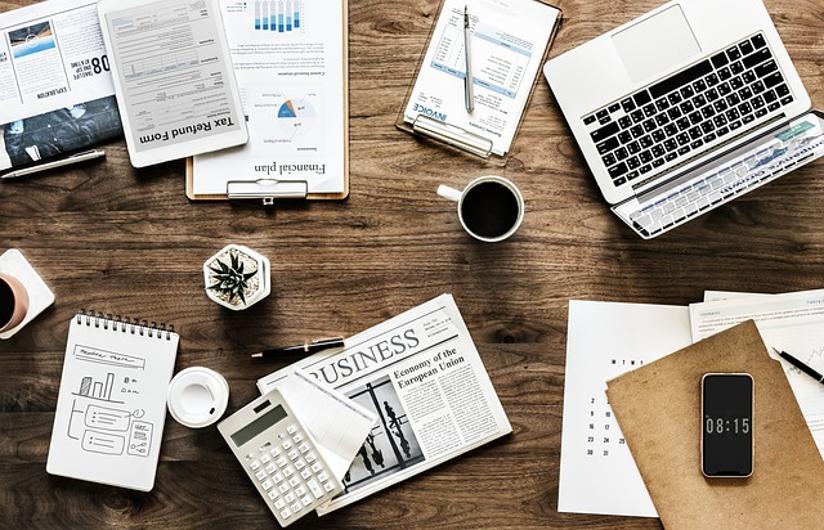
Advanced Troubleshooting Methods
If basic troubleshooting hasn't resolved the issue, consider these more advanced steps:
Performing System Restore
If basic troubleshooting hasn't resolved the issue, consider these more advanced steps:
- Boot your laptop into Safe Mode.
- Open the Control Panel and go to System and Security > System.
- Select 'System Protection' and then click 'System Restore.'
- Follow the prompts to restore your laptop to an earlier point in time when it worked correctly.
Using ASUS Diagnostic Tools
- ASUS provides a suite of diagnostic tools designed to identify and fix common problems.
- Download the ASUS Diagnostic Tools from the ASUS support website.
- Run the diagnostics to identify any underlying issues and follow the provided recommendations.
Reinstalling the Operating System
- Backup all your important data if possible.
- Use a bootable USB drive with a fresh copy of your operating system.
- Boot from the USB drive and follow the on-screen instructions to reinstall the OS.
- This should ideally resolve any software-related issues but will erase all data on your laptop.
When to Seek Professional Help
Despite following all troubleshooting steps, sometimes problems persist. This is when professional assistance becomes crucial.
Indicators that Require Expert Attention
- The laptop shows no sign of power (no lights, sounds, or display).
- You hear unusual beeping sounds during startup.
- The operating system fails to load even after reinstalling.
- There are physical damages such as a cracked screen or water damage.
Finding Authorized Service Centers
- Visit the official ASUS website to locate authorized service centers near you.
- Book an appointment or contact customer support for further guidance.
- Ensure that you are visiting a legitimate service center to avoid invalidating your warranty.
Conclusion
Having startup problems with your ASUS laptop can be daunting, but a structured approach to troubleshooting can help you identify and fix the issue. From software issues and power supply problems to hardware failures and BIOS configuration errors, this guide has outlined the steps you need to take. Remember, if these methods do not resolve the issue, it might be time to seek professional assistance.
Frequently Asked Questions
What should I do if my ASUS laptop is stuck on the logo screen?
If your laptop is stuck on the ASUS logo screen, try performing a hard reset. If that doesn't work, boot into Safe Mode and uninstall any recent updates or drivers that could be causing the issue.
How can I enter Safe Mode if my ASUS laptop won't start?
To enter Safe Mode, turn off your laptop, turn it back on, and repeatedly press the 'F8' key as it boots up. Select 'Safe Mode' from the Advanced Boot Options menu.
Can a BIOS update resolve startup issues on an ASUS laptop?
Yes, a BIOS update can resolve startup issues, especially if the problems are due to outdated or corrupted BIOS settings. Always download BIOS updates from the official ASUS website to ensure compatibility.